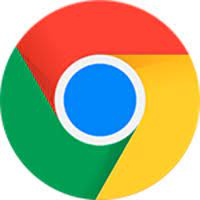Title: Free Download Google Chrome for PC Full Version: Unleash the Power of Browsing
Introduction:
Google Chrome has become one of the most popular web browsers in the world, known for its speed, reliability, and user-friendly interface. In this article, we will guide you through the process of downloading and installing the full version of Google Chrome on your PC, completely free of charge.
Step 1: Visit the Official Google Chrome Website
To begin your journey with Google Chrome, open your current web browser and search for “Google Chrome download” or simply visit www.google.com/chrome. This will take you to the official website where you can find the latest version of Google Chrome.
Step 2: Choose Your Platform
Once you’re on the website, Google will automatically detect your operating system and present you with the appropriate download link. However, if it doesn’t detect it correctly, you can manually select your platform from a dropdown menu.
Step 3: Accept Terms and Conditions
Before initiating the download process, make sure to carefully read and accept Google’s terms and conditions. These are important legal agreements that outline how you can use their software.
Step 4: Start Downloading
After accepting the terms and conditions, click on the “Download” button to start downloading Google Chrome onto your PC. The file size is relatively small, so it shouldn’t take too long depending on your internet connection speed.
Step 5: Install Google Chrome
Once the download is complete, locate the downloaded file (usually in your “Downloads” folder) and double-click on it to begin the installation process. Follow the prompts provided by the installer to proceed with installation.
Step 6: Launch and Personalize
Once installed successfully, you can launch Google Chrome by clicking on its icon either on your desktop or in your Start menu. Upon opening it for the first time, you’ll have an opportunity to personalize some settings, such as choosing a default search engine and importing bookmarks from other browsers.
Conclusion:
Google Chrome offers a seamless browsing experience with its fast performance, extensive features, and vast library of extensions. By following the simple steps outlined above, you can easily download and install the full version of Google Chrome on your PC without any cost. Enjoy exploring the web with this powerful browser and make the most out of your online activities.
Frequently Asked Questions: Downloading Google Chrome for PC – Full Version
- How do I download and install Google Chrome on my computer?
- How do I download a full version of Chrome?
- How can I download Google Chrome on my laptop for free?
- How do I download the latest version of Chrome for free?
How do I download and install Google Chrome on my computer?
Downloading and installing Google Chrome on your computer is a straightforward process. Here’s a step-by-step guide to help you:
Step 1: Open your current web browser
Open the web browser that you are currently using on your computer, such as Internet Explorer, Microsoft Edge, Firefox, or Safari.
Step 2: Visit the Google Chrome website
In the address bar of your web browser, type in “www.google.com/chrome” and press Enter. This will take you directly to the official Google Chrome website.
Step 3: Download Google Chrome
On the Google Chrome website, you will see a big blue button that says “Download Chrome.” Click on this button to start downloading the installer file for Google Chrome.
Step 4: Accept Terms and Conditions
Before initiating the download process, you may be prompted to review and accept Google’s terms of service. Take a moment to read through them and then click on the “Accept and Install” button.
Step 5: Save the installer file
After accepting the terms of service, a dialog box will appear asking you to save the installer file. Choose a location on your computer where you want to save it (e.g., your Downloads folder) and click “Save.”
Step 6: Run the installer
Once the download is complete, locate the saved installer file (usually in your Downloads folder) and double-click on it. This will initiate the installation process.
Step 7: Follow installation prompts
Follow the prompts provided by the installer to proceed with installation. You may be asked if you want to make Google Chrome your default browser or import settings from another browser. Make any desired selections and continue with the installation.
Step 8: Launch Google Chrome
After completing the installation, an icon for Google Chrome should appear either on your desktop or in your Start menu (depending on your operating system). Click on this icon to launch Google Chrome for the first time.
Congratulations! You have successfully downloaded and installed Google Chrome on your computer. You can now start enjoying the fast, secure, and feature-rich browsing experience that Google Chrome offers.
How do I download a full version of Chrome?
To download the full version of Google Chrome, follow these steps:
- Open your current web browser (e.g., Internet Explorer, Firefox, Safari) on your PC.
- In the search bar, type “Google Chrome download” or simply visit the official website by typing “www.google.com/chrome” in the address bar.
- On the Google Chrome website, you will see a big blue button that says “Download Chrome.” Click on it.
- The website will automatically detect your operating system and provide you with the appropriate download link. If it doesn’t detect it correctly, you can manually select your platform from a dropdown menu.
- Before initiating the download process, make sure to carefully read and accept Google’s terms and conditions by checking the box provided.
- Once you have accepted the terms and conditions, click on the “Download” button to start downloading Google Chrome onto your PC.
- The file size is relatively small, so it shouldn’t take too long to download depending on your internet connection speed.
- After the download is complete, locate the downloaded file (usually in your “Downloads” folder) and double-click on it to begin the installation process.
- Follow the prompts provided by the installer to proceed with installation. You may be asked for permission to make changes to your computer during this process—grant it if prompted.
- Once installed successfully, you can launch Google Chrome by clicking on its icon either on your desktop or in your Start menu.
Congratulations! You have now successfully downloaded and installed the full version of Google Chrome on your PC. Enjoy browsing with one of the most popular web browsers available!
How can I download Google Chrome on my laptop for free?
To download Google Chrome on your laptop for free, follow these steps:
Step 1: Open your current web browser (e.g., Internet Explorer, Firefox, Safari) on your laptop.
Step 2: In the search bar, type “Google Chrome download” or simply go to the official website by typing in www.google.com/chrome.
Step 3: On the Google Chrome website, you will see a “Download Chrome” button. Click on it.
Step 4: The website will automatically detect your operating system and present you with the appropriate download link. If it doesn’t detect it correctly, you can manually select your platform from a dropdown menu.
Step 5: Before initiating the download process, make sure to review and accept Google’s terms and conditions by clicking on the checkbox.
Step 6: Click on the “Download” button to start downloading Google Chrome onto your laptop. The file size is relatively small, so it shouldn’t take too long depending on your internet connection speed.
Step 7: Once the download is complete, locate the downloaded file (usually in your “Downloads” folder) and double-click on it to begin the installation process.
Step 8: Follow the prompts provided by the installer to proceed with installation. You may be asked for administrator permissions during this step.
Step 9: After successful installation, you can launch Google Chrome by finding its icon either on your desktop or in your Start menu.
Congratulations! You have now downloaded and installed Google Chrome on your laptop for free. Enjoy browsing with one of the most popular web browsers available!
How do I download the latest version of Chrome for free?
To download the latest version of Google Chrome for free, follow these steps:
- Open your current web browser and go to the official Google Chrome website. You can do this by typing “Google Chrome” into your search engine or by directly entering www.google.com/chrome into the address bar.
- On the Google Chrome website, you will see a large blue button that says “Download Chrome.” Click on this button to start the download process.
- The website will automatically detect your operating system and present you with the appropriate download link. If it doesn’t detect it correctly, you can manually select your platform (Windows, Mac, or Linux) from a dropdown menu.
- Before initiating the download, make sure to review and accept Google’s terms of service by checking the box next to “I have read and accept the Terms of Service.” It’s important to read and understand these terms before proceeding.
- Click on the “Download” button to start downloading Google Chrome onto your computer. The file size is relatively small, so it shouldn’t take too long depending on your internet connection speed.
- Once the download is complete, locate the downloaded file (usually in your “Downloads” folder) and double-click on it to begin the installation process.
- Follow the prompts provided by the installer to proceed with installation. You may be asked for permission to make changes to your system during this process; grant permission if prompted.
- After successful installation, you can launch Google Chrome by clicking on its icon either on your desktop or in your Start menu.
By following these steps, you can easily download and install the latest version of Google Chrome for free on your computer. Enjoy a fast and secure browsing experience with one of the most popular web browsers available today!
Tags: free download google chrome for pc full version