Google Keyboard: Enhancing Your Typing Experience
In today’s digital age, typing has become an integral part of our daily lives. Whether it’s sending messages, composing emails, or searching the web, we rely heavily on keyboards to convey our thoughts and ideas. One keyboard that has gained popularity and acclaim is the Google Keyboard.
Formerly known as Gboard, Google Keyboard is a feature-rich virtual keyboard available for Android and iOS devices. It offers a plethora of innovative features and customization options that enhance your typing experience like never before.
One of the standout features of Google Keyboard is its seamless integration with Google Search. With a built-in search bar right on the keyboard, you can search for information, images, GIFs, and even emojis without leaving your current app. This saves you time and effort by eliminating the need to switch between apps or open a browser.
Another impressive feature is Glide Typing. Instead of tapping each individual key, Glide Typing allows you to slide your finger across the keyboard from one letter to another, forming words effortlessly. This intuitive gesture-based typing not only speeds up your typing but also reduces errors.
Google Keyboard also boasts an extensive library of emojis and stickers to add flair and personality to your conversations. From expressive faces to cute animals and everything in between, there’s an emoji or sticker for every mood or occasion.
For those who love personalization, Google Keyboard offers various customization options. You can choose from a wide range of themes to change the look and feel of your keyboard according to your preference. Additionally, you can enable or disable features such as auto-correction, auto-capitalization, keypress sound effects, haptic feedback, and more.
Furthermore, Google Keyboard supports multiple languages with seamless switching between them. You can effortlessly switch between English (US), Spanish (Latin America), French (Canada), Chinese (Simplified), and many other languages with just a few taps. This makes it an ideal choice for multilingual users or those learning a new language.
Privacy and security are also top priorities for Google Keyboard. It offers built-in Google Search and sharing functionality without compromising your personal data. Google Keyboard respects your privacy by only collecting anonymous statistics to improve its performance and user experience.
In conclusion, Google Keyboard is a powerful and versatile virtual keyboard that elevates your typing experience. With its integration with Google Search, Glide Typing, extensive emoji library, customization options, multi-language support, and privacy features, it has become a favorite among users worldwide.
So if you’re looking to enhance your typing speed, express yourself with emojis and stickers, or simply enjoy a more personalized keyboard experience, give Google Keyboard a try. It’s available for free on the Google Play Store for Android devices and the App Store for iOS devices. Happy typing!
Frequently Asked Questions about Google Keyboard: Enable, Change Language, Add Layout, Features, Customize Settings, and Voice Typing
- How do I enable Google Keyboard?
- How do I change the language on Google Keyboard?
- How do I add a new keyboard layout to Google Keyboard?
- What are the features of Google Keyboard?
- How do I customize my Google Keyboard settings?
- How do I use voice typing with the Google Keyboard?
How do I enable Google Keyboard?
Enabling Google Keyboard on your Android device is a straightforward process. Here’s a step-by-step guide to help you:
- Open the Settings app on your Android device. You can usually find it in your app drawer or by swiping down from the top of the screen and tapping the gear icon.
- In the Settings menu, scroll down and locate “System” or “System & Device” (the exact name may vary depending on your device).
- Tap on “Languages & input” or “Language & input.” This option might be under the “Advanced” section.
- Look for the “Virtual keyboard” or “On-screen keyboard” option and tap on it.
- In the list of available keyboards, find and tap on “Google Keyboard.”
- On the Google Keyboard settings page, you may see an option called “Manage keyboards.” If so, tap on it to ensure that Google Keyboard is enabled. If not, proceed to the next step.
- Tap on “Gboard” or “Google Keyboard” to access its settings.
- On the Google Keyboard settings page, you can customize various options such as language preferences, auto-correction, glide typing, themes, and more according to your preference.
- Once you have configured your desired settings, exit the Settings app.
Congratulations! You have successfully enabled Google Keyboard as your default keyboard on your Android device. You can now start using it in any app that requires typing.
Please note that these instructions are based on a stock Android experience and may vary slightly depending on your device manufacturer or Android version.
How do I change the language on Google Keyboard?
Changing the language on Google Keyboard is a straightforward process. Here’s how you can do it:
- Open any app that requires typing, such as a messaging app or a text field in your browser.
- Tap on the text field to bring up the keyboard.
- Locate the Globe icon or the Settings icon on your keyboard. The location of these icons may vary depending on your device and keyboard layout.
- Tap on the Globe or Settings icon to access the keyboard settings.
- In the settings menu, look for the Language option or a similar option related to language settings.
- Tap on Language, and you will be presented with a list of available languages.
- Scroll through the list and select the language you want to use by tapping on it.
- Once you’ve selected the desired language, exit the settings menu by tapping outside of it or using your device’s back button.
- The Google Keyboard will now switch to the selected language, and you can start typing in that language immediately.
Please note that if you have multiple languages enabled, you may need to swipe left or right on the spacebar (or use another designated gesture) to switch between languages while typing.
By following these steps, you can easily change the language on Google Keyboard and enjoy seamless multilingual typing capabilities.
How do I add a new keyboard layout to Google Keyboard?
Adding a new keyboard layout to Google Keyboard is a straightforward process. Here’s a step-by-step guide to help you:
- Open the Settings app on your Android device.
- Scroll down and tap on “System” or “System & Device,” depending on your device’s manufacturer.
- Look for the “Languages & input” option and tap on it.
- Under the “Keyboard & input methods” section, tap on “Virtual keyboard” or “On-screen keyboard.”
- Select “Gboard” or “Google Keyboard” from the list of available keyboards.
- Tap on “Languages.”
- You will see a list of languages that are currently enabled for Google Keyboard. Tap on the “+” icon or “+ Add keyboard” option, usually located at the bottom of the screen.
- A list of available languages and layouts will appear. Scroll through the list and select the desired language and layout you want to add to Google Keyboard by tapping on it.
- Once selected, you may be prompted to download additional language data if necessary. Follow the prompts to complete the download process.
- After downloading, go back to your device’s home screen or any app where you can access the keyboard, such as messaging or email.
- Open any text field that requires typing and bring up the keyboard by tapping on it.
- To switch between different keyboard layouts, look for a small globe or smiley face icon near the space bar on your keyboard (the exact icon may vary depending on your device). Tap this icon to cycle through your enabled keyboard layouts.
That’s it! You have successfully added a new keyboard layout to Google Keyboard. You can now enjoy typing in different languages and layouts as per your preference.
What are the features of Google Keyboard?
Google Keyboard, also known as Gboard, offers a wide range of features to enhance your typing experience. Some of its notable features include:
- Google Search Integration: With a built-in search bar right on the keyboard, you can search for information, images, GIFs, and even emojis without leaving your current app.
- Glide Typing: Instead of tapping each individual key, Glide Typing allows you to slide your finger across the keyboard from one letter to another, forming words effortlessly. This gesture-based typing speeds up your typing and reduces errors.
- Emoji and Sticker Library: Google Keyboard provides an extensive collection of emojis and stickers to add personality and flair to your conversations. Express yourself with a wide range of expressive faces, animals, objects, and more.
- Customization Options: You can personalize your keyboard with various customization options. Choose from a range of themes to change the look and feel of your keyboard according to your preference.
- Multilingual Support: Google Keyboard supports multiple languages with seamless switching between them. You can effortlessly switch between different languages with just a few taps.
- Voice Typing: With the voice typing feature, you can dictate text instead of typing it manually. This is particularly useful for hands-free typing or when you need to quickly input text.
- Gesture Cursor Control: Easily move the cursor within a text field by sliding your finger across the spacebar on the keyboard. This makes editing text more precise and efficient.
- Word Suggestions and Auto-Correction: Google Keyboard offers intelligent word suggestions as you type, making it faster to compose messages or emails. It also provides auto-correction for common typing mistakes.
- One-Handed Mode: For larger devices or users who prefer one-handed use, Google Keyboard offers a one-handed mode that adjusts the keyboard layout for easier access.
- Privacy and Security: Google Keyboard prioritizes privacy by only collecting anonymous statistics to improve its performance and user experience. Your personal data is not compromised when using the keyboard.
These features make Google Keyboard a versatile and powerful virtual keyboard, providing users with a seamless typing experience and a wide range of customization options.
How do I customize my Google Keyboard settings?
Customizing your Google Keyboard settings is a straightforward process. Here’s how you can do it:
Open any app where you can access the keyboard, such as a messaging app or a text field in your web browser.
Tap on the text field to bring up the keyboard.
Locate and tap on the Google Keyboard icon (usually represented by a small square or a smiley face) on the bottom left or bottom right corner of the keyboard. This will open the Google Keyboard settings.
Note: If you don’t see the Google Keyboard icon, you may need to long-press the comma (,) or emoji button to reveal it.
Once in the settings, you’ll find various options to customize your keyboard experience. Here are some commonly used settings:
– Themes: Tap on “Theme” to choose from a variety of colorful and stylish themes for your keyboard. You can select one that matches your personal style or mood.
– Preferences: Under “Preferences,” you can enable or disable features like auto-correction, auto-capitalization, keypress sound effects, haptic feedback (vibration when typing), and more.
– Glide Typing: If you enjoy Glide Typing (sliding your finger across letters to form words), you can adjust its sensitivity and enable/disable gesture trail visibility in this section.
– Text Correction: This section allows you to manage auto-correction settings, including suggestions for corrections and personal dictionary additions.
– Languages: If you need to switch between languages frequently, tap on “Languages” to add or remove languages from your keyboard. You can also set a primary language and adjust other language-specific settings here.
Explore other sections: Depending on the version of Google Keyboard installed on your device, there may be additional customization options available such as one-handed mode, key borders, key press pop-ups, and more. Feel free to explore these sections and adjust settings according to your preferences.
Once you have made your desired changes, simply exit the settings by tapping the back button on your device or by pressing the home button.
Remember that the steps provided here may vary slightly based on your device’s operating system version and the version of Google Keyboard you have installed. However, these general steps should help you access and customize the majority of settings available in Google Keyboard.
Enjoy customizing your Google Keyboard to make it uniquely yours!
How do I use voice typing with the Google Keyboard?
Using voice typing with the Google Keyboard is a convenient way to input text without having to type manually. Here’s how you can use voice typing on your Android or iOS device:
For Android:
Open any app where you can enter text, such as a messaging app or a document.
Tap on the text field to bring up the keyboard.
Locate and tap on the microphone icon on the keyboard. It is usually located near the space bar.
Grant permission for the app to access your device’s microphone if prompted.
Once the microphone icon turns red or displays a pulsating line, start speaking clearly and naturally.
As you speak, Google Keyboard will transcribe your words into text in real-time.
For iOS:
Open any app where you can enter text, like a messaging app or a document.
Tap on the text field to bring up the keyboard.
Locate and tap on the globe or smiley face icon on the keyboard to access different keyboard options.
From the options that appear, select “Gboard” or “Google Keyboard.”
Once you have selected Google Keyboard, tap on the microphone icon that appears on the left side of the space bar.
Grant permission for Gboard to access your device’s microphone if prompted.
When the microphone icon turns red or displays a pulsating line, start speaking clearly and naturally.
As you speak, Google Keyboard will convert your speech into written text in real-time.
Remember to ensure that you have a stable internet connection for voice typing as it requires an internet connection for accurate transcription.
With voice typing enabled in Google Keyboard, you can easily dictate messages, compose emails, search for information online, and more using just your voice!
Tags: android devices, auto-correction, composing emails, customization options, digital age, emojis, gboard, gesture-based typing, gifs, glide typing, google keyboard, images, information, innovative features, integration with google search, ios devices, keyboards, library of emojis and stickers, messages, personalization options, search bar, searching the web, themes, typing experience, virtual keyboard
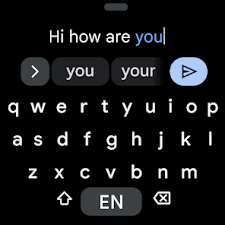
Robertoxilk
https://clck.ru/36Evoa
thetechwisers
Thank you for your feedback! We appreciate your comments and are always looking for ways to improve the Google Keyboard experience.
Lucillewat
https://clck.ru/36Ew5Z
thetechwisers
Thank you for your feedback! We’re glad to hear that you enjoy using the Google Keyboard. We are always looking for ways to improve our products, so your input is greatly appreciated!
JeffreyKek
thanks, interesting read
_________________
https://Bangladeshbets.site
thetechwisers
Thank you for your feedback! We’re glad you found the article interesting. If you have any specific questions or if there’s anything else we can assist you with, please let us know. However, please note that the website link you provided is not related to the topic of our blog article about Google Keyboard.
Lucillewat
https://clck.ru/36EvXM
thetechwisers
Thank you for sharing the link. However, I’m unable to access external links or view specific comments. If you have any specific questions or concerns related to the Google Keyboard or the content of the blog article, I’ll be happy to help address them.
outlookindiasportsm
Usually I do not read article on blogs, but I wish to say that this write-up very forced me to try and do it! Your writing style has been surprised me. Thanks, quite nice post.
토토사이트 순위
thetechwisers
Thank you for taking the time to read our article on Google Keyboard. We’re glad to hear that you found the information compelling and that it inspired you to give it a try. We hope you enjoy using Google Keyboard and its features to enhance your typing experience. If you have any questions or need further assistance, feel free to reach out. Happy typing!
Scrap metal transportation logistics
Heyoo, buddy! Stoked we could chill, my guy.
Looks like a valuable addition to enhance your site Copper scrap shipment tracking
Keep on flourishing
thetechwisers
Thank you for your comment! We appreciate your enthusiasm. If you have any feedback or questions related to the Google Keyboard article, feel free to share them. Have a great day!
Dichaelnag
Excellent article. Keep writing such kind of information on your site. Im really impressed by your blog.
Hey there, You have performed an excellent job. I’ll definitely digg it and in my view suggest to my friends. I am confident they will be benefited from this site.
Poperlo Casino
thetechwisers
Thank you for your positive feedback on our article about Google Keyboard. We are glad to hear that you found the information valuable and that you enjoyed reading it. Your support and recommendation mean a lot to us. If you have any questions or need further assistance, feel free to reach out. Thank you for visiting our site!
Shanemeele
Wow, fantastic blog layout! How long have you been blogging for? you make blogging look easy. The overall look of your web site is excellent, as well as the content!
cripto
thetechwisers
Thank you for your kind words! We’re glad you enjoyed the blog article about Google Keyboard. Blogging about technology and digital tools like Google Keyboard has been a passion of ours for quite some time. We strive to make complex topics easy to understand and provide valuable insights for our readers. Your feedback motivates us to continue creating engaging content. If you have any questions or topics you’d like us to cover in future articles, feel free to let us know!
Scrap aluminium trading market
Hei, buddy! I’m excited to discover the amazing person you are. Hello! Your website is outstanding. We invite you to partner with us in our mission to promote ethical battery recycling Used battery recycling income stream See you on the flip side, and may peace fill your days
thetechwisers
Thank you for your kind words! We appreciate your interest in promoting ethical battery recycling. While our blog focuses on Google Keyboard, we admire your mission and commitment to environmental sustainability. Feel free to reach out to us if there are any opportunities for collaboration in the future. Have a great day!
StephenLedge
Howdy I am so happy I found your web site, I really found you by mistake, while I was looking on Bing for something else, Anyways I am here now and would just like to say cheers for a remarkable post and a all round entertaining blog (I also love the theme/design), I don’t have time to go through it all at the minute but I have saved it and also included your RSS feeds, so when I have time I will be back to read a lot more, Please do keep up the awesome work.
смотреть сериал
thetechwisers
Thank you for your kind words and appreciation of our blog article on Google Keyboard. We’re glad you stumbled upon our site and enjoyed the content. We strive to provide valuable information and insights to enhance your typing experience. Feel free to explore more of our blog when you have the time. Your support motivates us to continue delivering quality content.
Fobertrop
Hey there, You’ve done a fantastic job. I will certainly digg it and personally recommend to my friends. I am sure they’ll be benefited from this website.
смотреть кино онлайн
thetechwisers
Thank you for your positive feedback! We’re glad to hear that you enjoyed the article about Google Keyboard. Feel free to share it with your friends who might also benefit from learning more about enhancing their typing experience with Google Keyboard.
Raymondvem
Why EtherBank Leads the Crypto Revolution
In the competitive world of blockchain, EtherBank has positioned itself as a leader in innovation. With a focus on security and profitability, EtherBank crypto investment offers something for everyone.
The Unique Advantage of EtherTalk Investment
At the heart of EtherBank is EtherTalk investment, a feature designed to enhance your financial strategies. EtherTalk provides live updates, market trends, and personalized recommendations, making it a favorite among crypto enthusiasts.
Security You Can Trust
Every transaction with EtherBank is secured by advanced blockchain protocols, ensuring complete transparency and protection. This makes EtherBank a reliable platform for both novice and expert investors.
Join the thousands who have already discovered the benefits of EtherBank crypto investment. Experience innovation, security, and growth like never before.
thetechwisers
Thank you for sharing your thoughts on EtherBank and its advancements in the blockchain industry. If you have any feedback or questions related to the Google Keyboard blogarticle, feel free to share them here.
Ismaelmow
This is really fascinating, You are a very skilled blogger. I’ve joined your feed and sit up for searching for more of your magnificent post. Also, I’ve shared your website in my social networks
https://slovo-pacana.info/
thetechwisers
Thank you for your kind words! We’re glad you found the article on Google Keyboard fascinating. Feel free to explore more of our content on enhancing your typing experience. Your support and sharing our website in your social networks are greatly appreciated!
Earnestbeips
What’s up to every single one, it’s really a pleasant for me to pay a visit this web page, it contains helpful Information.
https://maximumvisa.com.ua/sekret-idealnogo-svitla-chomu-varto-obraty-bi-led-linzy
thetechwisers
Thank you for visiting our blog article about Google Keyboard! We’re glad you found it helpful. If you have any questions or need further information about Google Keyboard, feel free to ask.