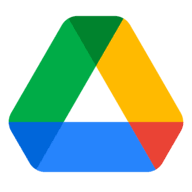Google Drive Download: A Convenient Solution for File Storage and Sharing
In this digital age, where we generate and accumulate vast amounts of data, finding a reliable and efficient way to store and share files has become increasingly important. Google Drive, a cloud-based file storage and synchronization service provided by Google, has emerged as a popular solution for individuals, businesses, and organizations worldwide.
One of the key advantages of using Google Drive is its ease of use. It offers a seamless integration with other Google services such as Gmail, Google Docs, Sheets, and Slides. This integration allows users to access their files from any device with an internet connection. Whether you’re working on a document in the office or collaborating on a presentation during your commute, you can simply log in to your Google account and access your files instantly.
To get started with Google Drive, all you need is a Google account. Once you have signed in to your account, you can easily download the desktop application or mobile app onto your devices. This enables automatic synchronization between your local files and the cloud storage. Any changes made to files on one device will be reflected across all devices linked to your account.
The download process for Google Drive is straightforward. Simply visit the official website or app store relevant to your device’s operating system (Android or iOS), search for “Google Drive,” and click on the download button. The installation process is typically quick and hassle-free.
Once installed, you can start uploading files directly from your device’s storage or create new documents within the web interface itself using Google’s suite of productivity tools. With 15GB of free storage space provided upon sign-up (subject to change), most users will find it sufficient for their personal needs. However, if more space is required, there are various affordable subscription plans available that offer additional storage options.
Another notable feature of Google Drive is its robust sharing capabilities. You can easily share files or entire folders with specific individuals or groups, granting them various levels of access and permissions. Whether you’re collaborating on a project with colleagues or sharing family photos with loved ones, Google Drive ensures that everyone has the necessary access to view, edit, or comment on the shared files.
Furthermore, Google Drive’s advanced search functionality makes it effortless to locate specific files within your storage. You can search by file name, type, owner, or even keywords within the document itself. This saves valuable time and minimizes frustration when you need to find a particular file among thousands.
Security is a top priority for Google Drive. All files are encrypted during transmission and while at rest in their servers. Additionally, Google Drive provides features such as two-factor authentication and the ability to set expiration dates for shared links to enhance data protection.
In conclusion, Google Drive offers a convenient and reliable solution for file storage and sharing. Its seamless integration with other Google services, ease of use across devices, ample free storage space, and robust sharing capabilities make it an excellent choice for individuals and businesses alike. Whether you’re a student looking to collaborate on group projects or a professional needing secure cloud storage for sensitive documents, Google Drive is a versatile tool that simplifies file management in today’s digital world.
7 Common Questions about Downloading Files from Google Drive
- How do I download Google Drive?
- What is the best way to download files from Google Drive?
- How do I save a file from Google Drive to my computer?
- How do I install Google Drive on my computer?
- Is there a limit on how much I can download from Google Drive?
- Can I download multiple files at once from Google Drive?
- Do I need an internet connection to access files in Google Drive after downloading them?
How do I download Google Drive?
To download Google Drive, follow these simple steps:
- Open your web browser and go to the official Google Drive website (drive.google.com).
- If you already have a Google account, sign in with your credentials. If not, click on the “Create account” button to create a new Google account.
- Once you are signed in, you will see the main Google Drive interface.
- In the top right corner, you will find a blue button labeled “Go to Google Drive.” Click on it.
- On the left side of the page, you will see a list of options including “My Drive,” “Shared with me,” and “Recent.” Below these options is a gear icon for settings. Click on it to access additional options.
- From the drop-down menu that appears after clicking the gear icon, select “Download Backup and Sync.”
- You will be redirected to a new page where you can download Backup and Sync, which is the desktop application for Google Drive.
- On this page, click on the blue button labeled “Download.”
- The download should start automatically based on your browser settings. If it doesn’t start automatically, click on the download link provided on the page.
- Once the download is complete, locate the downloaded file (usually found in your computer’s Downloads folder) and double-click on it to begin the installation process.
- Follow the prompts provided by Backup and Sync to complete the installation.
- After installation, sign in using your Google account credentials when prompted.
- Choose which folders from your computer you want to sync with Google Drive by selecting or deselecting them during setup.
- Customize any additional settings according to your preferences or leave them as default.
- Finally, click on “Start” to initiate synchronization between your local files and Google Drive’s cloud storage.
Congratulations! You have successfully downloaded and installed Google Drive on your device. You can now access your files and start utilizing the various features and benefits offered by Google Drive.
What is the best way to download files from Google Drive?
Downloading files from Google Drive is a straightforward process that can be done in a few simple steps. Here’s the best way to download files from Google Drive:
- Sign in to your Google account: Visit the Google Drive website (drive.google.com) and sign in using your Google account credentials. If you don’t have an account, you can create one for free.
- Locate the file you want to download: Once signed in, navigate through your files and folders to find the specific file you wish to download. You can use the search bar at the top of the page or browse through your folders.
- Select the file: Click on the checkbox next to the file you want to download. If you want to download multiple files, hold down the Ctrl key (or Command key on Mac) while selecting multiple files.
- Initiate the download: After selecting the file(s), right-click on one of them and choose “Download” from the context menu that appears. Alternatively, you can click on the three-dot menu icon at the top-right corner of the page and select “Download” from there.
- Choose a location for saving: Your browser will prompt you to choose a location on your computer where you want to save the downloaded file(s). Select an appropriate folder or directory and click “Save” or “OK.”
- Monitor progress and access downloaded files: The file(s) will start downloading, and you can monitor their progress either through your browser’s download manager or by checking your computer’s downloads folder. Once completed, you can access and open them directly from your computer.
Remember that larger files may take longer to download, depending on your internet connection speed.
It’s important to note that if you’re downloading multiple files or large folders, Google Drive will automatically compress them into a ZIP file before initiating the download process.
By following these steps, you’ll be able to efficiently download files from Google Drive and have them readily available on your local device for offline access or further use.
How do I save a file from Google Drive to my computer?
Saving a file from Google Drive to your computer is a simple process. Here’s a step-by-step guide:
- Open your web browser and go to the Google Drive website (drive.google.com).
- Sign in to your Google account if you haven’t already.
- Locate the file you want to save to your computer. You can navigate through your folders or use the search bar at the top of the page to find the file.
- Once you’ve found the file, right-click on it (or Ctrl + click on Mac) to open a context menu.
- In the context menu, select “Download” or “Download as” (depending on the type of file). This will initiate the download process.
- A pop-up window may appear asking you to choose where you want to save the file on your computer. Select a location and click “Save” or “OK.” If no pop-up appears, the file will be automatically saved in your default download folder.
- The file will start downloading, and its progress will be displayed in your browser’s download manager.
- Once the download is complete, you can access the saved file by navigating to the folder where it was saved on your computer.
Note: If you’re using Google Drive’s desktop application, files stored in your local Google Drive folder will automatically sync with your computer and be available offline without needing to manually download them.
By following these steps, you can easily save files from Google Drive directly onto your computer for offline access or further use.
How do I install Google Drive on my computer?
Installing Google Drive on your computer is a straightforward process. Here’s a step-by-step guide to help you:
- Open your preferred web browser and go to the Google Drive website (drive.google.com).
- Sign in to your Google account. If you don’t have one, click on the “Create account” button and follow the instructions to create a new account.
- Once you’re signed in, you’ll be taken to the Google Drive homepage. In the top-right corner, click on the gear icon (Settings) and select “Settings” from the drop-down menu.
- In the Settings menu, scroll down until you find the “General” section. Look for the option that says “Download Drive for desktop” and click on it.
- You’ll be redirected to a new page where you can download Google Drive for your computer’s operating system (Windows or macOS). Click on the appropriate download button.
- After downloading, locate the installation file in your computer’s Downloads folder or wherever you typically save downloaded files.
- Double-click on the installation file to start the installation process.
- Follow the on-screen instructions provided by the installer to complete the installation of Google Drive.
- Once installed, a new folder called “Google Drive” will be created on your computer, typically located in your user directory (e.g., C:\Users\YourUsername\Google Drive).
- Sign in using your Google account credentials when prompted within the Google Drive application.
- Choose whether you want all files and folders from your Google Drive to sync with your computer or select specific folders to sync.
- The synchronization process will begin, and any changes made within your local Google Drive folder or online will be automatically synced between devices.
Now you have successfully installed Google Drive on your computer! You can access and manage your files through both the web interface and the dedicated desktop application.
Note: The installation process may vary slightly depending on your operating system and any updates made by Google.
Is there a limit on how much I can download from Google Drive?
Yes, there are certain limitations on how much you can download from Google Drive. The specific limits depend on the type of Google account you have and the storage plan you are subscribed to. Here are some general guidelines:
- Free Accounts: With a free Google account, you are provided with 15GB of storage space that is shared across various Google services, including Gmail and Google Photos. If your files exceed this limit, you may need to purchase additional storage or delete unnecessary files to make room for new ones.
- Paid Plans: Google offers several paid storage plans that provide additional space beyond the free 15GB limit. These plans range from 100GB to multiple terabytes of storage, depending on your needs. By subscribing to a paid plan, you can download and store more files on Google Drive.
- File Size Limitations: While there is no specific limit on the number of files you can download from Google Drive, individual file size restrictions do apply. For most file types, including documents, images, videos, and audio files, the maximum file size allowed is 5TB (terabytes). However, certain file formats may have smaller size limits.
It’s important to note that downloading large amounts of data or very large files from Google Drive may take time and require a stable internet connection. Additionally, keep in mind that downloading copyrighted materials without proper authorization is against Google’s terms of service and may be subject to legal consequences.
To check your current storage usage and manage your files on Google Drive, visit the “Storage” section within your Google Account settings or access it directly through the Google Drive web interface or mobile app.
Remember to regularly review your stored files and consider removing any unnecessary data to optimize your available storage space on Google Drive.
Can I download multiple files at once from Google Drive?
Yes, you can download multiple files at once from Google Drive. Here’s how you can do it:
- Open your Google Drive account on a web browser and sign in if prompted.
- Navigate to the folder or location where the files you want to download are located.
- Hold down the “Shift” key (Windows) or “Command” key (Mac) on your keyboard.
- Click on the first file you want to download, and while still holding down the “Shift” or “Command” key, click on the last file in the sequence. This will select all the files in between as well.
- Once all desired files are selected, right-click on any of them and choose the “Download” option from the context menu.
- A pop-up window will appear, asking if you want to download multiple files as a zip archive. Click on “Download” to confirm.
- The selected files will be compressed into a zip file, which will start downloading to your computer.
- After the download is complete, locate the zip file in your computer’s downloads folder or wherever you have chosen to save it.
- Extract or unzip the downloaded zip file using built-in extraction tools or third-party software such as WinRAR or 7-Zip.
- Once extracted, you will have access to all the individual files that were originally selected for download from Google Drive.
By following these steps, you can efficiently download multiple files from Google Drive at once, saving time and effort in managing your digital content.
Do I need an internet connection to access files in Google Drive after downloading them?
Yes, an internet connection is required to access files in Google Drive after downloading them. While you can download files from Google Drive to your local device for offline access, any changes made to those files will not sync with the cloud storage until you are connected to the internet again. Without an internet connection, you can only access and work on the downloaded files in offline mode. Once you regain internet connectivity, any changes made to the offline files will be synced with your Google Drive account and accessible from other devices linked to your account.
Tags: access files from any device, businesses, cloud-based, convenient solution, digital age, download, ease of use, efficient, file storage, gmail, google account sign-in process for google drive download and installation instructions, google docs, google drive download, individuals, integration with other google services, log in to your google account and access files instantly, organizations, popular solution, reliable, sharing, sheets, slides, synchronization service, working on a document in the office or collaborating on a presentation during your commute