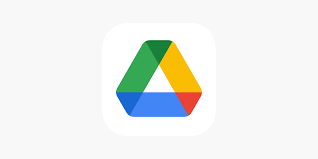Google Drive App: Your Ultimate Cloud Storage Solution
In today’s digital age, where data is the lifeblood of our personal and professional lives, having a reliable and secure cloud storage solution is essential. Enter Google Drive, a powerful and versatile app that has revolutionized the way we store, access, and share files.
Google Drive offers a seamless integration with your Google account, making it easily accessible across various devices such as smartphones, tablets, and computers. With its user-friendly interface and intuitive features, it has become the go-to choice for millions of users worldwide.
One of the standout features of Google Drive is its generous storage capacity. By default, users are provided with 15GB of free storage space, which can be upgraded to larger plans if needed. This ample space allows you to store a vast array of files including documents, photos, videos, music, and more.
The app’s synchronization capabilities ensure that your files are always up to date across all devices. Whether you make changes on your computer or smartphone, those modifications are instantly reflected in real-time on all linked devices. This seamless synchronization eliminates the hassle of manually transferring files or worrying about version control.
Collaboration is made effortless with Google Drive’s file sharing functionality. You can easily share files or entire folders with specific individuals or even create shared folders for collaborative projects. The app also allows you to set permissions for each user, determining whether they can view or edit the shared content.
Another noteworthy feature is Google Drive’s robust search functionality. With its advanced search algorithms and indexing capabilities, finding specific files within your storage becomes a breeze. Simply type in keywords or utilize filters to narrow down your search results quickly and efficiently.
Security is a top priority for Google Drive. All data stored within the app is encrypted both during transmission and at rest in their servers. Additionally, Google Drive provides multiple layers of protection against unauthorized access through strong authentication measures such as two-factor authentication.
Google Drive seamlessly integrates with other Google services, such as Google Docs, Sheets, and Slides. This integration allows for seamless collaboration and editing of documents within the app itself. You can create and edit files without the need for additional software, making it a convenient all-in-one solution for productivity.
Furthermore, Google Drive’s offline mode enables you to access and edit files even when you don’t have an internet connection. Any changes made while offline are automatically synced once you regain connectivity, ensuring that your work is always up to date.
In conclusion, the Google Drive app is a game-changer in the world of cloud storage. With its generous storage capacity, seamless synchronization, robust collaboration features, advanced search capabilities, and top-notch security measures, it has become an indispensable tool for individuals and businesses alike.
Whether you’re a student looking to store your assignments or a professional needing to share files with colleagues, Google Drive offers a reliable and user-friendly solution. Embrace the power of cloud storage with Google Drive and experience the convenience and peace of mind it brings to your digital life.
6 Essential Tips for Maximizing Your Google Drive App Experience
- Use the “Share with Others” feature to securely share files and folders with colleagues, friends, and family.
- Utilize Google Drive’s “Activity” tab to keep track of changes made by other users in shared documents.
- Take advantage of the “Offline Mode” to access your files even when you don’t have an internet connection.
- Enable two-factor authentication for added security when using Google Drive on mobile devices or computers outside of your home network.
- Use the “Starred Files” folder to quickly access important documents and folders that you frequently use.
- Take advantage of the built-in search tool to quickly find specific files or keywords within documents stored in Google Drive without having to manually scroll through them all individually
Use the “Share with Others” feature to securely share files and folders with colleagues, friends, and family.
Google Drive App Tip: Securely Share Files and Folders with Ease
In today’s interconnected world, sharing files and collaborating with others is an integral part of our daily lives. With the Google Drive app, you can effortlessly share files and folders with colleagues, friends, and family while ensuring the utmost security.
The “Share with Others” feature in the Google Drive app allows you to securely share your files and folders with specific individuals or groups. Gone are the days of attaching large files to emails or worrying about unauthorized access. With just a few clicks, you can grant access to the right people and maintain control over your shared content.
To get started, open the Google Drive app on your device. Locate the file or folder you want to share and tap on it. Next, tap on the three vertical dots (more options) icon next to the file or folder name. From the menu that appears, select “Share.”
You will be presented with various sharing options. You can choose to share via email by entering individual email addresses or by selecting contacts from your address book. Additionally, you can create a shareable link that can be sent via messaging apps or embedded in websites.
When sharing files or folders, Google Drive gives you granular control over permissions. You can specify whether recipients can view, comment on, or edit the shared content. This flexibility ensures that you maintain full control over who can make changes to your files.
Furthermore, if at any point you want to revoke someone’s access or change their permissions, it’s as simple as going back into the “Share” settings for that particular file or folder and making the necessary adjustments.
What sets Google Drive apart is its robust security measures. All shared files are protected through encryption during both transmission and storage. Additionally, you have complete visibility into who has accessed your shared content through activity logs available within Google Drive.
The “Share with Others” feature in the Google Drive app is a game-changer when it comes to secure file sharing. Whether you’re collaborating on a project with colleagues, sharing family photos, or distributing important documents, this feature ensures that your files are shared only with the intended recipients.
Next time you need to share files or folders, make use of the “Share with Others” feature in the Google Drive app. Experience the convenience, ease, and peace of mind that comes with securely sharing your content while maintaining control over who can access and modify it.
Utilize Google Drive’s “Activity” tab to keep track of changes made by other users in shared documents.
Utilize Google Drive’s “Activity” Tab: Stay in the Loop with Collaborative Document Editing
Collaboration is at the heart of Google Drive, and keeping track of changes made by other users in shared documents is crucial for seamless teamwork. Luckily, Google Drive offers a handy feature called the “Activity” tab that allows you to stay updated on all modifications made within your shared files.
The Activity tab serves as a centralized hub where you can monitor the changes made by collaborators in real-time. It provides a comprehensive overview of who made specific edits, when those edits were made, and what changes were implemented. This transparency ensures that everyone involved in a project is aware of the progress and can stay on the same page.
To access the Activity tab, simply open the document you want to track and navigate to the top right corner of your screen. You will find an icon resembling a clock with an arrow around it. Clicking on this icon will reveal the Activity tab, displaying a chronological log of all recent edits.
By utilizing this feature, you can easily identify which sections of a document were modified, allowing for efficient collaboration and minimizing confusion. The Activity tab also enables you to revert back to previous versions if needed or review comments left by collaborators.
Furthermore, if you are working on a shared document with multiple contributors simultaneously, the Activity tab becomes even more valuable. It helps prevent conflicts or accidental overwriting by providing real-time visibility into who is currently editing the file.
The Activity tab is available across various platforms and devices, ensuring that you can keep track of changes whether you’re using Google Drive on your computer or mobile device. This flexibility allows for seamless collaboration regardless of your location or preferred device.
In conclusion, Google Drive’s “Activity” tab is an invaluable tool for effective collaboration and keeping track of changes made by other users in shared documents. By utilizing this feature, you can enhance teamwork, maintain version control, and ensure that all contributors are on the same page.
Next time you’re working on a shared document in Google Drive, remember to utilize the Activity tab to stay informed and make collaborative editing a breeze. Embrace this powerful feature and experience the benefits of streamlined teamwork and enhanced productivity.
Take advantage of the “Offline Mode” to access your files even when you don’t have an internet connection.
Take Your Files Anywhere with Google Drive’s Offline Mode
In today’s fast-paced world, having access to your important files and documents is crucial, even when you find yourself without an internet connection. Fortunately, Google Drive’s Offline Mode feature allows you to do just that.
Offline Mode in the Google Drive app lets you access and edit your files even when you’re offline. This means you can work on important documents, review spreadsheets, or even enjoy your favorite videos without worrying about an internet connection.
Enabling Offline Mode is a simple process. Just follow these steps:
- Open the Google Drive app on your device.
- Locate the file or folder you want to make available offline.
- Tap on the three-dot menu icon next to the file or folder.
- Select “Make available offline” from the options.
Once you’ve enabled Offline Mode for a file or folder, Google Drive will automatically sync it to your device for offline access. You can now open and view these files anytime, anywhere, regardless of whether you have an internet connection.
While in Offline Mode, you can edit documents using compatible apps like Google Docs or Microsoft Office Suite. Any changes made will be saved locally on your device and synced back to the cloud once you regain an internet connection.
It’s worth noting that not all file types are available for offline editing; however, most commonly used document formats such as PDFs, Word documents, Excel spreadsheets, and PowerPoint presentations can be accessed and edited offline.
Offline Mode is particularly useful when traveling or working in areas with limited or unstable internet connectivity. It ensures that productivity doesn’t come to a halt just because of a temporary loss of internet access.
To make sure your files stay up to date while using Offline Mode, it’s essential to periodically connect to the internet so that Google Drive can sync any changes made locally with the cloud storage.
So next time you’re planning a trip or find yourself in a location with unreliable internet, remember to take advantage of Google Drive’s Offline Mode. Stay productive and keep your files accessible no matter where you are.
Enable two-factor authentication for added security when using Google Drive on mobile devices or computers outside of your home network.
Enhance Your Google Drive Security with Two-Factor Authentication
In an era where cybersecurity threats are ever-present, it’s crucial to take proactive steps to protect your sensitive data. When it comes to using Google Drive on mobile devices or computers outside of your home network, enabling two-factor authentication is a simple yet effective way to bolster your security.
Two-factor authentication (2FA) adds an extra layer of protection to your Google account by requiring a second form of verification in addition to your password. This verification can be done through various methods, such as a text message with a unique code, a phone call, or through an authenticator app.
To enable 2FA for your Google Drive account, follow these steps:
- Go to the Google Account settings page and sign in.
- Navigate to the “Security” tab.
- Look for the “Two-Step Verification” section and click on “Get Started.”
- Follow the prompts to select the desired method of verification and complete the setup process.
Once 2FA is enabled, whenever you log in to your Google account on a new device or outside of your home network, you will be prompted for an additional verification step after entering your password. This ensures that even if someone manages to obtain or guess your password, they won’t be able to access your account without the second factor of authentication.
Enabling 2FA for Google Drive provides peace of mind when accessing and managing files from different devices or locations. It significantly reduces the risk of unauthorized access and protects against potential data breaches or identity theft.
Moreover, 2FA adds an extra layer of security if you happen to misplace or lose a device that has access to your Google Drive account. Without the second factor of authentication, it would be extremely difficult for anyone else to gain unauthorized access.
It’s important to note that while enabling 2FA may require an additional step during login, the increased security far outweighs any minor inconvenience. The added protection ensures that your valuable files and personal information remain secure, even if your password is compromised.
In conclusion, enabling two-factor authentication for your Google Drive account is a simple yet powerful step in safeguarding your data. By requiring a second form of verification, it significantly reduces the risk of unauthorized access and provides an additional layer of protection against potential cyber threats.
Take control of your Google Drive security today by enabling 2FA and enjoy the peace of mind that comes with knowing your files are safe, even when accessing them from mobile devices or computers outside of your home network.
Use the “Starred Files” folder to quickly access important documents and folders that you frequently use.
Google Drive App Tip: Utilize the “Starred Files” Feature for Quick Access to Important Documents
In the vast digital landscape of Google Drive, finding specific files or folders can sometimes become a time-consuming task. However, there’s a handy feature within the Google Drive app that can save you precious time and streamline your workflow: the “Starred Files” folder.
The “Starred Files” folder serves as a virtual bookmark for your most important and frequently accessed documents and folders. By simply starring a file or folder, you can quickly access it with just a few taps or clicks, regardless of its location within your Google Drive.
To utilize this feature, follow these simple steps:
Open the Google Drive app on your device.
Navigate to the file or folder that you want to star.
Long-press (on mobile) or right-click (on desktop) on the desired file or folder.
Select the option to “Add Star” or “Star.”
The file or folder will now appear in your “Starred Files” folder for easy access.
By using the “Starred Files” feature, you can create a curated collection of essential documents, reports, presentations, or any other files that require frequent access. This eliminates the need to dig through multiple folders or perform extensive searches every time you need to locate these important items.
Furthermore, starred files are synced across all devices linked to your Google account. Whether you’re using your smartphone while on-the-go or working from your desktop computer at home, accessing your starred files is always just a click away.
To access your starred files quickly:
Open the Google Drive app.
Locate and tap/click on the “Starred” option in the sidebar menu.
You will be presented with a list of all your starred files and folders.
Simply tap/click on any item in this list to open it instantly.
The “Starred Files” folder is a simple yet powerful tool that can significantly enhance your productivity and efficiency within the Google Drive app. It allows you to prioritize and access your most important files with ease, saving you valuable time and effort.
So, start using the “Starred Files” feature today and experience the convenience of having your frequently used documents and folders readily available at your fingertips. Streamline your workflow, stay organized, and boost your productivity with this helpful tip in the Google Drive app.
Take advantage of the built-in search tool to quickly find specific files or keywords within documents stored in Google Drive without having to manually scroll through them all individually
Google Drive App Tip: Effortlessly Find Files and Keywords with the Built-in Search Tool
Searching for specific files or keywords within a vast collection of documents can be a time-consuming task. Fortunately, the Google Drive app offers a built-in search tool that allows you to quickly locate the exact file or information you need without the hassle of manually scrolling through each document individually.
The search functionality in Google Drive is incredibly powerful and efficient. Whether you’re looking for a specific document, an image, or even a particular phrase within a file, this feature has got you covered. Simply open the Google Drive app and tap on the search bar at the top of the screen.
To find a specific file, type in its name or relevant keywords. As you start typing, Google Drive will display instant search suggestions based on your input. This predictive feature saves you time by narrowing down your search results before you even finish typing.
If you’re searching for content within documents, such as PDFs or text files, enter relevant keywords or phrases into the search bar. Google Drive will scan all your stored documents and display results that match your query. You can then tap on any of the displayed files to quickly access and view them.
To further refine your search results, consider using additional filters provided by Google Drive. These filters allow you to specify criteria such as file type, owner, modification date, and more. By utilizing these filters effectively, you can narrow down your search results even further and find exactly what you’re looking for in no time.
The built-in search tool in Google Drive not only saves valuable time but also helps keep your digital life organized and clutter-free. Instead of spending hours manually scrolling through countless files and folders, take advantage of this powerful feature to locate specific files or keywords effortlessly.
Whether you’re a student searching for lecture notes or a professional seeking important business documents, let Google Drive’s search tool be your trusted companion. With its accuracy and speed, you can quickly find the information you need, allowing you to focus on what truly matters.
In conclusion, Google Drive’s built-in search tool is a game-changer when it comes to efficiently finding specific files or keywords within your stored documents. By harnessing the power of this feature, you can save time, boost productivity, and stay organized in your digital endeavors. Embrace the convenience of Google Drive’s search functionality and unlock a world of efficiency at your fingertips.
Tags: app, cloud storage solution, collaboration, devices, digital age, documents, encryption, file sharing functionality, google drive app, google services integration, intuitive features, music, offline mode, permissions, photos, reliable, seamless integration, search functionality, secure, security measures, storage capacity, synchronization capabilities, user-friendly interface, videos