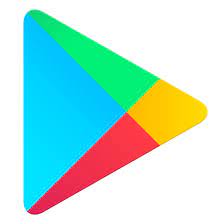The Play Store: Your Gateway to Downloading and Installing Apps
In the vast world of smartphones, apps have become an integral part of our daily lives. Whether it’s for entertainment, productivity, or staying connected with loved ones, there’s an app for almost everything. And when it comes to downloading and installing these apps, the Google Play Store is the go-to destination for Android users.
The Play Store is a digital marketplace where you can find millions of apps, games, movies, books, and more. It comes pre-installed on most Android devices and offers a user-friendly interface that makes browsing and discovering new apps a breeze.
To begin your app exploration journey, simply open the Play Store app on your Android device. You’ll be greeted with a home screen that showcases popular and recommended apps tailored to your interests. You can also browse through different categories like games, productivity, social media, education, and many others to find exactly what you’re looking for.
Once you’ve found an app that catches your attention, simply tap on it to view its details page. Here you’ll find information such as the app’s description, screenshots, user reviews, and ratings. These details can help you make an informed decision about whether or not to download and install the app.
If you decide to proceed with downloading an app from the Play Store, click on the “Install” button. Depending on the size of the app and your internet connection speed, the download process may take a few seconds or minutes. During this time, make sure you have a stable internet connection to ensure a smooth installation.
After the download is complete, the Play Store will automatically install the app on your device. Once installed, you’ll find its icon on your home screen or in your app drawer. Simply tap on it to open and start using the newly installed app.
It’s important to note that while most apps in the Play Store are free to download and use, some may require a one-time payment or offer in-app purchases. Be sure to check the app’s pricing details before proceeding with any purchases.
Additionally, the Play Store regularly updates apps to provide bug fixes, performance improvements, and new features. It’s recommended to keep your apps up to date by enabling automatic updates in the Play Store settings. This ensures you have the latest version of each app installed on your device.
In conclusion, the Google Play Store is a convenient and reliable platform for discovering, downloading, and installing apps on your Android device. With its extensive collection of apps and user-friendly interface, it simplifies the process of finding new tools and entertainment options tailored to your needs. So go ahead, explore the Play Store, and unlock a world of possibilities with just a few taps!
Frequently Asked Questions: Play Store App Download and Installation
- How do I download an app from the Play Store?
- How do I install an app from the Play Store?
- What is the best way to find apps in the Play Store?
- How can I update apps on my device through the Play Store?
- Is it safe to download and install apps from the Play Store?
How do I download an app from the Play Store?
Downloading an app from the Play Store is a straightforward process. Here’s a step-by-step guide on how to do it:
- Open the Play Store app on your Android device. You can usually find its icon in your app drawer or on your home screen.
- Once you’re in the Play Store, you’ll see a search bar at the top of the screen. Tap on it and type in the name of the app you want to download. You can also browse through different categories or check out the curated lists and recommendations on the home screen.
- From the search results or app details page, tap on the app you want to download. This will take you to its dedicated page, where you can find more information about the app.
- On the app’s details page, you’ll see an “Install” button. Tap on it to initiate the download and installation process.
- If it’s a free app, a progress bar will appear, indicating that it’s downloading. Depending on your internet connection speed and the size of the app, this process may take a few seconds or minutes.
- Once the download is complete, another button will appear that says “Open.” You can tap on this button if you want to open and start using the app immediately.
- Alternatively, if you’re not ready to open it just yet, you can find all your installed apps in your device’s app drawer or home screen. Look for its icon and tap on it whenever you’re ready to use it.
That’s it! You’ve successfully downloaded and installed an app from the Play Store. Remember that some apps may require additional permissions or ask for certain settings to be enabled during installation, so be sure to review these prompts carefully before proceeding.
Enjoy exploring new apps and discovering exciting features and functionalities that enhance your Android experience!
How do I install an app from the Play Store?
Installing an app from the Play Store is a straightforward process. Here’s a step-by-step guide:
- Open the Play Store: Locate and tap on the Play Store icon on your Android device’s home screen or in the app drawer. It usually has a colorful triangle-shaped logo.
- Search for the app: Once you’re in the Play Store, you can either browse through different categories or use the search bar at the top of the screen to find a specific app. Type in the name of the app you want to install and tap on the search icon.
- Select the app: From the search results, tap on the app you want to install to access its details page.
- Read app details: On the app’s details page, you’ll find information such as its description, screenshots, user reviews, and ratings. Take some time to read through these details to make sure it meets your requirements.
- Install the app: If you’ve decided that you want to install the app, tap on the “Install” button located below its name and description.
- Permissions (optional): Before proceeding with installation, some apps may require certain permissions to access specific features or data on your device. You’ll be presented with a list of permissions that an app requests during installation. Review them and if you’re comfortable with granting those permissions, tap on “Accept” or “Install.”
- Wait for installation: The Play Store will begin downloading and installing the app onto your device automatically after tapping “Install.” The time it takes will depend on factors like your internet connection speed and the size of the app.
- App installed: Once installation is complete, you will see a notification confirming that the app has been installed successfully.
- Accessing installed apps: You can find your newly installed app either on your device’s home screen or in your app drawer depending on your device’s settings and launcher. Look for the app’s icon and tap on it to open and start using the app.
Remember, you can repeat this process for any other apps you wish to install from the Play Store. Additionally, it’s a good practice to regularly update your installed apps by enabling automatic updates in the Play Store settings. This ensures you have the latest features, bug fixes, and security enhancements for your installed apps.
What is the best way to find apps in the Play Store?
Finding the perfect app amidst the vast selection in the Google Play Store can sometimes feel overwhelming. However, there are several effective methods to help you discover the apps that best suit your needs. Here are some of the best ways to find apps in the Play Store:
- Search Bar: The simplest way to find a specific app or category is by using the search bar at the top of the Play Store. Enter relevant keywords or the name of a specific app, and it will provide you with relevant results.
- Categories: The Play Store offers various categories such as Games, Productivity, Social, Education, Health & Fitness, and many more. By browsing through these categories, you can explore apps tailored to specific interests or purposes.
- Editor’s Choice: The Play Store features a section called “Editor’s Choice,” where Google’s editors curate a collection of high-quality and popular apps across different categories. This section highlights apps that offer exceptional user experiences and innovative features.
- Top Charts: The “Top Charts” section displays trending and popular apps based on their download numbers and ratings. You can explore top free apps, top paid apps, top grossing apps, and even see what’s currently trending in terms of popularity.
- Recommendations: The Play Store provides personalized recommendations based on your past downloads and interests. These recommendations appear on your home screen or under the “For You” tab in the Play Store menu. It’s a great way to discover new apps that align with your preferences.
- User Reviews and Ratings: Before downloading an app, it’s helpful to read user reviews and check ratings on its details page in the Play Store. This feedback can provide insights into an app’s performance, usability, and reliability.
- Similar Apps: When viewing an app’s details page in the Play Store, scroll down to find a section labeled “Similar Apps.” This feature suggests other apps that users found helpful or relevant, allowing you to explore alternatives or related apps.
- App Collections: The Play Store often showcases curated app collections based on themes, events, or seasonal trends. These collections can be found on the Play Store’s home screen or in specific categories and can help you discover apps that are popular for specific occasions or interests.
Remember, it’s always a good idea to review an app’s description, screenshots, and permissions before downloading to ensure it meets your requirements and aligns with your expectations.
By utilizing these methods, you can efficiently navigate the Play Store and find the apps that enhance your Android experience. Happy exploring!
How can I update apps on my device through the Play Store?
Updating Apps Through the Play Store: Keeping Your Android Device Up to Date
Keeping your apps updated is crucial for ensuring optimal performance, security, and access to new features. The Google Play Store provides a simple and convenient way to update your apps on your Android device. Here’s how you can do it:
- Open the Play Store: Locate the Play Store app on your device’s home screen or in the app drawer and tap on it to open.
- Access the Menu: Once you’re in the Play Store, look for the menu icon (usually represented by three horizontal lines or dots) in the top-left corner of the screen. Tap on it to access the menu options.
- Go to My Apps & Games: In the menu, you’ll find various options. Look for “My Apps & Games” and tap on it. This will take you to a list of all the apps installed on your device.
- Check for Updates: In “My Apps & Games,” you’ll see different tabs at the top of the screen, such as “Updates,” “Installed,” “Library,” and more. By default, you’ll be in the “Updates” tab, which displays a list of all available updates for your installed apps.
- Update Individual Apps: In the “Updates” tab, you’ll see a list of apps with available updates. To update an individual app, simply locate it in the list and tap on the “Update” button next to it. The Play Store will then begin downloading and installing the latest version of that specific app.
- Update All Apps: If you want to update all your apps simultaneously, tap on the “Update All” button located at either the top or bottom of the screen (depending on your device). This option is useful when you have multiple pending updates and want to save time by updating them all at once.
- Wait for Updates: Once you initiate the update process, the Play Store will download and install the latest versions of your selected apps. The time it takes to complete this process depends on factors such as the size of the updates and your internet connection speed. Ensure you have a stable internet connection during this time.
- Automatic Updates: To simplify the process further, you can enable automatic updates for your apps. To do this, go back to the Play Store menu, select “Settings,” then navigate to “Auto-update apps.” Here, you can choose between three options: “Do not auto-update apps,” “Auto-update apps at any time,” or “Auto-update apps over Wi-Fi only.” Select the option that suits your preferences.
By following these steps, you can easily keep your Android device up to date with the latest versions of your installed apps. Regularly updating your apps through the Play Store ensures improved performance, bug fixes, security patches, and access to new features provided by app developers.
Is it safe to download and install apps from the Play Store?
Yes, downloading and installing apps from the Play Store is generally safe. Google has implemented several security measures to ensure the safety of its users. Here are a few reasons why you can trust the Play Store:
Verification Process: Before an app is published on the Play Store, it goes through a rigorous verification process by Google. This process includes checking for malware, viruses, and other security threats to protect users from potentially harmful apps.
Developer Guidelines: Google enforces strict guidelines for developers to follow when creating and submitting their apps to the Play Store. These guidelines ensure that apps meet certain quality standards and do not pose any security risks.
User Reviews and Ratings: The Play Store allows users to leave reviews and ratings for apps they have downloaded. This feedback system helps in identifying potentially problematic apps and provides insights into the app’s performance, usability, and safety.
App Permissions: When you install an app from the Play Store, it requests certain permissions to access specific features or data on your device. Google has implemented a permission system that allows you to review and grant or deny these permissions before installing an app. This helps you maintain control over your device’s privacy and security.
While the Play Store strives to maintain a secure environment, it’s important for users to exercise caution as well. Here are some tips to ensure a safe experience:
Stick to Official Apps: Download apps only from trusted developers or well-known companies listed on the Play Store. Be cautious with third-party app sources as they may not have gone through the same level of scrutiny as those available on the Play Store.
Read User Reviews: Before downloading an app, take some time to read user reviews and ratings on the app’s page in the Play Store. This can give you insights into other users’ experiences with the app and help you make an informed decision.
Check App Permissions: Pay attention to the permissions requested by an app during installation. Be cautious if an app requests access to sensitive data or features that seem unnecessary for its functionality.
Keep Your Device Updated: Regularly update your Android device’s operating system and the Play Store app itself. Updates often include security patches that help protect against potential vulnerabilities.
By following these guidelines and using common sense, you can enjoy a safe and secure experience while downloading and installing apps from the Play Store.
Tags: play store download app install