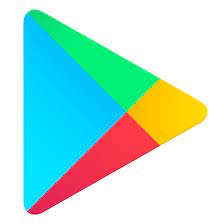The Google Play Store: Your Gateway to a World of Apps
In today’s digital age, smartphones have become an essential part of our lives. They keep us connected, entertained, and informed. But what makes these devices truly remarkable are the apps that bring them to life. And when it comes to downloading apps, there’s no better place than the Google Play Store.
The Google Play Store is the official app store for Android devices, offering a vast collection of applications for users to explore and enjoy. Whether you’re looking for productivity tools, social media apps, gaming experiences, or educational resources, the Play Store has it all.
Downloading apps from the Google Play Store is a breeze. Here’s how you can get started:
- Open the Google Play Store app on your Android device: Simply tap on the colorful ‘Play Store’ icon that resembles a shopping bag with a play button.
- Explore and search for apps: The Play Store features various categories such as Top Charts, Games, Productivity, Entertainment, and more. You can browse through these categories or use the search bar at the top to find specific apps or games.
- Select an app: Once you’ve found an app you’re interested in, tap on it to access its details page. Here you’ll find information about the app’s features, ratings and reviews from other users, screenshots, and additional information provided by the developer.
- Check permissions: Before downloading an app, it’s essential to review the permissions it requires. Permissions allow apps to access certain features or data on your device. Make sure you’re comfortable with granting these permissions before proceeding.
- Install or buy an app: If the app is free and meets your requirements, simply click on the “Install” button to initiate the download process. For paid apps or those with in-app purchases, you may be prompted to enter your payment information before proceeding with the download.
- App updates: The Google Play Store also handles app updates, ensuring that you always have the latest versions of your installed apps. You can choose to update apps manually or enable automatic updates in the settings.
- Enjoy your new app: Once the download is complete, the app will be installed on your device, and you can find it on your home screen or in the app drawer. Tap on its icon to launch and start exploring its features.
It’s worth noting that while the Google Play Store is pre-installed on most Android devices, there may be instances where it’s not available or needs to be updated. In such cases, you can visit the official Google Play Store website to download and install the latest version manually.
The Google Play Store provides a safe and secure environment for downloading apps. It employs various security measures to protect users from malicious software or fraudulent activities. Additionally, user reviews and ratings help you make informed decisions about which apps are reputable and reliable.
So whether you’re seeking entertainment, productivity, education, or any other aspect of digital life, the Google Play Store is your go-to destination for downloading high-quality apps. Explore its vast library of offerings today and unlock a world of possibilities right at your fingertips!
Frequently Asked Questions: Downloading and Installing Google Play Store App
- How to download Play Store on iPhone?
- Where is the Play Store app?
- How do I download Google Play Store app?
- How do I install Play Store on my computer?
- Can I download Play store for free?
- How do you update the Play Store?
- How do I reinstall the Play Store app on my phone?
How to download Play Store on iPhone?
The Google Play Store is specifically designed for Android devices and is not available for download on iPhones or any other Apple devices. However, iPhone users have access to the Apple App Store, which serves as the official app store for iOS devices. The Apple App Store offers a wide range of applications tailored specifically for iPhones and iPads.
To download apps on your iPhone, follow these steps:
- Open the App Store: Look for the blue icon with an “A” on a white background. Tap on it to launch the App Store.
- Explore and search for apps: You can browse through various categories such as Games, Productivity, Social Networking, Entertainment, and more. Alternatively, you can use the search bar at the bottom to find specific apps by name or keywords.
- Select an app: Once you’ve found an app you’re interested in, tap on it to access its details page. Here you’ll find information about the app’s features, ratings and reviews from other users, screenshots, and additional information provided by the developer.
- Install or buy an app: If the app is free and meets your requirements, tap on the “Get” button or a cloud icon with a downward arrow to initiate the download process. For paid apps or those with in-app purchases, you may be prompted to enter your Apple ID password or use Touch ID/Face ID authorization before proceeding with the download.
- Enjoy your new app: Once the download is complete, the app will be installed on your device’s home screen or in your app library (depending on your iOS version). Tap on its icon to launch and start using it.
Remember that downloading apps from trusted sources like the Apple App Store helps ensure their reliability and security.
While iPhone users cannot directly download Google Play Store onto their devices, they can still access some Google services by downloading individual Google apps from the Apple App Store such as Gmail, Google Maps, Google Drive, and Google Photos.
So, make the most of the Apple App Store and explore its extensive collection of apps tailored for your iPhone or iPad.
Where is the Play Store app?
The Play Store app is typically pre-installed on Android devices. You can find the Play Store app on your device’s home screen or in the app drawer.
On most Android devices, the Play Store icon is a white shopping bag with a colorful play button in the center. Simply tap on the Play Store icon to open the app and access its vast library of apps, games, movies, books, and more.
If you’re unable to locate the Play Store app on your device, it’s possible that it may have been disabled or hidden. In such cases, you can try searching for it in your device’s settings or contact your device manufacturer for further assistance.
Additionally, if you’re using a non-standard Android device or a customized version of Android, such as Amazon Fire tablets or certain Chinese smartphones, they may not come with the Google Play Store pre-installed. In these cases, you may need to download and install alternative app stores or manually install the Google Play Store using official instructions provided by Google.
How do I download Google Play Store app?
If you’re using an Android device, the Google Play Store app is typically pre-installed. However, in some cases, it may be missing or require an update. Here’s how you can download or update the Google Play Store app:
- Check if the Google Play Store app is already installed: Look for the colorful “Play Store” icon on your device’s home screen or in the app drawer. If you find it, simply tap on it to open the store.
- Download from a trusted source: If you don’t have the Google Play Store app or need to update it, you can visit a trusted source such as APKMirror or APKPure to download the latest version of the app. Make sure to download from a reputable website to ensure safety and security.
- Enable installation from unknown sources: Before installing an APK file (Android application package) downloaded from a source other than the official Google Play Store, you’ll need to enable installation from unknown sources in your device settings. To do this, go to “Settings,” then “Security” or “Privacy,” and toggle on “Unknown Sources.”
- Install the APK file: Once you’ve downloaded the APK file, locate it in your device’s storage using a file manager app. Tap on the file and follow any prompts that appear to install it.
- Grant necessary permissions: During installation, you may be asked to grant certain permissions for the Google Play Store app to function properly. Review these permissions and tap “Install” if you’re comfortable with them.
- Complete installation and open: After successfully installing the Google Play Store app, you can find its icon on your home screen or in the app drawer. Tap on it to open and start exploring its vast library of apps and games.
Remember that downloading apps from unofficial sources poses risks as they may contain malware or harm your device’s security. It’s recommended to use official channels like the Google Play Store whenever possible to ensure a safe and reliable app experience.
Note: The process of downloading or updating the Google Play Store app may vary slightly depending on your device’s manufacturer and Android version.
How do I install Play Store on my computer?
Installing the Google Play Store on your computer allows you to access and download Android apps directly onto your desktop or laptop. However, it’s important to note that the Google Play Store is designed for Android devices, and installing it on a computer requires the use of an Android emulator. Here’s a step-by-step guide on how to install the Play Store on your computer:
- Choose an Android emulator: There are several reliable Android emulators available, such as BlueStacks, NoxPlayer, or Andy. Visit their respective websites and download the emulator that suits your system requirements.
- Install the emulator: Once you’ve downloaded the emulator setup file, run it and follow the installation instructions provided by the emulator software. This may involve agreeing to terms and conditions and choosing an installation location.
- Launch the emulator: After installation, launch the Android emulator by double-clicking its icon on your desktop or finding it in your installed programs list.
- Sign in with a Google account: To access the Google Play Store, you’ll need to sign in with a valid Google account. If you don’t have one, create a new account by following the prompts within the emulator.
- Locate and open Google Play Store: Within the Android emulator interface, you should see a pre-installed app called “Play Store” or “Google Play.” Click on its icon to launch it.
- Sign in to Play Store: If prompted, sign in with your Google account credentials within the Play Store app.
- Start downloading apps: Once signed in, you can now browse through various categories or search for specific apps using the search bar within the Play Store app. Click on an app’s listing to view more details and click “Install” or “Download” to start downloading it onto your computer via the emulator.
- Access installed apps: After downloading an app from the Play Store, you can find it either on the emulator’s home screen or within the app drawer. Click on the app’s icon to launch and use it.
Remember, using an Android emulator to install the Play Store on your computer provides a simulated Android environment. While many apps will work well, some may not be optimized for desktop use or require touch input, so functionality may vary.
By following these steps, you can enjoy the convenience of accessing and using Android apps directly on your computer through the Google Play Store.
Can I download Play store for free?
Yes, the Google Play Store app is available for free download. It comes pre-installed on most Android devices, so you can access it directly from your device’s app drawer or home screen. If, for any reason, you don’t have the Play Store app on your device or need to update it, you can visit the official Google Play Store website to download and install the latest version for free.
How do you update the Play Store?
Updating the Google Play Store ensures that you have access to the latest features, improvements, and security enhancements. Here’s how you can update the Play Store on your Android device:
- Open the Google Play Store app: Locate and tap on the Play Store icon, which is usually a colorful shopping bag with a play button.
- Access the side menu: Swipe from the left edge of your screen towards the right or tap on the three horizontal lines (hamburger icon) in the top-left corner to open the side menu.
- Go to Settings: Scroll down in the side menu until you find “Settings.” Tap on it to access additional options.
- Check for updates: Within the Settings menu, scroll down until you see “Play Store version” or “Play Store app version.” If an update is available, you’ll see a prompt indicating that a newer version is ready for download.
- Update manually: If an update is available, simply tap on it to initiate the update process. The Google Play Store will start downloading and installing the latest version automatically.
- Accept permissions (if prompted): During installation, you may be asked to grant certain permissions necessary for updating or running the Play Store app. Review these permissions and tap “Accept” or “Install” to proceed.
- Wait for installation: The update process may take a few moments depending on your internet connection speed and device performance. Be patient while it completes.
- Restart if necessary: Once the update is installed, you may need to restart your device for changes to take effect fully. If prompted, follow any instructions provided by your device.
After following these steps, you should have successfully updated your Google Play Store app to its latest version. It’s recommended to keep automatic updates enabled in your device settings so that future updates are installed automatically without manual intervention.
Note: In some cases, if your Android device has restricted access or is using a custom ROM, the process for updating the Play Store may vary. In such situations, it’s advisable to consult your device’s user manual or seek assistance from the manufacturer or relevant online forums for specific instructions.
How do I reinstall the Play Store app on my phone?
If you find that the Google Play Store app is missing or not functioning properly on your Android device, you can try reinstalling it to resolve any issues. Here’s a step-by-step guide on how to reinstall the Play Store app:
- Check if the Play Store is disabled: Sometimes, the Play Store app may be disabled or hidden on your device. To check if it is disabled, go to your device’s Settings and navigate to the “Apps” or “Applications” section. Look for “Google Play Store” in the list of installed apps and ensure that it is enabled.
- Clear cache and data: If the Play Store app is still not working correctly, you can try clearing its cache and data. Go to your device’s Settings, then select “Apps” or “Applications.” Find and tap on “Google Play Store.” On the app info page, look for options like “Storage,” “Storage Usage,” or “Memory.” Tap on it and then select “Clear Cache” and “Clear Data.” Note that clearing data will reset the app settings, so you may need to sign in again.
- Re-enable pre-installed apps: In some cases, if you have disabled any pre-installed apps related to Google services (such as Google Play Services), it can affect the functionality of the Play Store. To re-enable these apps, go to your device’s Settings, select “Apps” or “Applications,” then look for any relevant Google services apps and enable them.
- Update Google Play Services: The Play Store relies on Google Play Services for proper functioning. Make sure that you have the latest version of Google Play Services installed on your device. You can update it by going to the Google Play Store app, searching for “Google Play Services,” and tapping on the Update button if an update is available.
- Download from a trusted source: If none of the above steps work, you can try downloading the Play Store app from a trusted source online. Ensure that you only download the APK file from reputable websites to avoid any security risks. Once downloaded, open the APK file and follow the on-screen instructions to install it.
Please note that these steps may vary slightly depending on your Android device’s version and manufacturer’s interface. It’s always a good idea to back up your important data before making any changes or reinstalling apps on your device.
By following these steps, you should be able to reinstall the Google Play Store app on your Android device and regain access to its extensive library of apps and services.
Tags: android devices, app drawer, app updates, apple app store, apple id password/touch id/face id authorization, apps, buy, categories games, download, download apps, educational resources, gaming experiences, google play store app download, home screen, install, install or buy an app free or paid, ios devices, permissions, productivity, productivity tools, safe and secure environment, search bar, social media apps, user reviews and ratings