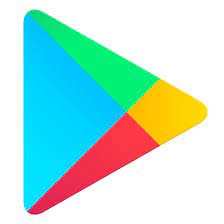Title: Play Store App Install: Your Gateway to Free Downloads
Introduction:
The Google Play Store is the go-to platform for Android users seeking a wide range of applications, games, and digital content. With millions of apps available, it serves as a hub for all your mobile needs. In this article, we will explore the process of installing apps from the Play Store and highlight the benefits of free downloads.
Easy Access to a Vast Library:
One of the greatest advantages of the Play Store is its extensive collection of apps. From productivity tools and entertainment apps to educational resources and social media platforms, there is something for everyone. By simply opening the Play Store app on your Android device, you gain access to this vast library.
Simple Installation Process:
Installing an app from the Play Store is a straightforward process. Once you have found an app you want to download, tap on the “Install” button. The app will then automatically start downloading and installing on your device. The progress can be tracked in your notifications or within the Play Store’s “My Apps & Games” section.
Free Downloads: A Cost-Effective Solution:
One of the most appealing aspects of using the Play Store is that it offers a plethora of free apps. These free downloads allow users to explore various applications without incurring any financial burden. Whether you’re looking for utility tools like weather apps or entertainment options like games and streaming services, many quality options are available at no cost.
Versatility and Customization:
The Play Store’s vast collection ensures that users can find apps tailored to their specific needs and interests. Whether you’re a fitness enthusiast seeking workout tracking apps or an aspiring photographer looking for editing tools, there are numerous options available for every niche.
Regular Updates and Security Measures:
Another key advantage of downloading from the Play Store is that it ensures regular updates for installed apps. Developers frequently release updates to fix bugs, improve performance, and introduce new features. By downloading apps from the Play Store, you can rest assured that you will receive these updates automatically, enhancing your overall experience.
Furthermore, the Play Store implements strict security measures to protect users from malicious software. Each app undergoes a thorough screening process before being made available for download. This ensures that the apps you install are safe and trustworthy.
Conclusion:
The Google Play Store is an invaluable resource for Android users, offering a vast library of apps and digital content. With its user-friendly interface and simple installation process, it provides easy access to a wide range of free downloads. From entertainment and productivity to education and customization, the Play Store caters to diverse needs. Moreover, with regular updates and stringent security measures in place, it ensures a safe and seamless experience for all users. So why wait? Dive into the world of the Play Store today and unlock endless possibilities for your Android device.
Frequently Asked Questions about Play Store App Installation and Free Downloads
- Can not find Play Store on my phone?
- Can I install Google Play Store APK?
- Can I download Play Store for free?
- Where can I download app for free?
- How do I open Play Store?
- How do I install the Play Store app?
- How do I download the Play Store app?
- How to reinstall Play Store?
Can not find Play Store on my phone?
If you are unable to find the Play Store app on your Android device, there could be a few possible reasons for this. Here are some troubleshooting steps you can try:
- Check App Drawer: Start by swiping up or down on your home screen to access the app drawer, which is where all your installed apps are usually located. Look for the Play Store icon among the other apps.
- Search Function: If you have a large number of apps installed, it’s possible that the Play Store app is simply not visible in your app drawer. In that case, use the search function within the app drawer or on your home screen to search for “Play Store.” This should help you locate and open the app.
- Disabled or Hidden: It’s also possible that the Play Store app has been disabled or hidden on your device. To check if this is the case, go to your device’s settings and look for “Apps” or “Application Manager.” From there, you should see a list of all installed apps. Scroll through the list and check if you find “Play Store.” If it appears but is disabled or hidden, tap on it and enable or unhide it.
- Software Update: Outdated software can sometimes cause issues with certain apps, including the Play Store. Make sure that your device’s operating system is up to date by going to Settings > System > Software Update (or a similar option). If an update is available, download and install it.
- Manufacturer Restrictions: In rare cases, some Android devices may not come pre-installed with Google services, including the Play Store, due to manufacturer restrictions or regional limitations. If this is the case with your device, consider reaching out to your device manufacturer’s support team for further assistance.
If none of these steps resolve the issue and you still cannot find or access the Play Store on your Android device, it may be helpful to contact your device manufacturer’s support or visit their official website for specific troubleshooting steps tailored to your device model.
Can I install Google Play Store APK?
Yes, you can install Google Play Store APK on your device. However, you should make sure that you are downloading the correct version of the APK, as there are many fake versions of the app available on the internet.
Can I download Play Store for free?
Yes, the Google Play Store app is available for free download on Android devices. It comes pre-installed on most Android smartphones and tablets, but if for any reason it is not available on your device or you have accidentally uninstalled it, you can easily download and install it again from various trusted sources.
To download the Play Store app, follow these steps:
- Open a web browser on your Android device.
- Search for “Google Play Store APK” in the search engine.
- Look for a trusted website that offers APK files for download (such as APKMirror or APKPure).
- Visit the website and locate the latest version of the Google Play Store APK.
- Make sure to download the APK file from a reliable source to ensure its authenticity and security.
- Once downloaded, locate the APK file in your device’s Downloads folder or any other folder you specified during the download.
- Tap on the APK file to initiate the installation process.
- If prompted, enable installation from unknown sources in your device’s settings (Settings > Security > Unknown Sources).
- Follow the on-screen instructions to complete the installation process.
After successful installation, you will have access to the Google Play Store app on your Android device, enabling you to browse and download various apps, games, movies, books, and more.
It is important to note that downloading apps from unofficial sources may pose security risks or result in incompatible versions of the Play Store app. Therefore, it is always recommended to use official channels like pre-installed apps or trusted app stores to ensure a safe and secure experience.
Where can I download app for free?
There are several reputable platforms where you can download apps for free. The most common and widely used platform is the Google Play Store, which comes pre-installed on most Android devices. You can access the Play Store directly from your device by tapping on its icon or by visiting play.google.com on a web browser.
For iOS users, the Apple App Store is the official platform for downloading apps on iPhones and iPads. It also offers a wide range of free apps and can be accessed through the App Store app on your device or by visiting apple.com/app-store.
In addition to these official app stores, there are alternative app marketplaces such as Amazon Appstore, APKMirror, and APKPure that offer free downloads of both popular and niche applications. However, it’s important to exercise caution when downloading from third-party sources and ensure that you are obtaining apps from trusted and verified platforms to minimize security risks.
Remember to always read user reviews, check app ratings, and be mindful of permissions requested by apps before downloading them. This will help ensure that you have a safe and reliable experience while enjoying free app downloads.
How do I open Play Store?
To open the Google Play Store on your Android device, please follow these steps:
Unlock your Android device and navigate to the home screen.
Look for the “Play Store” app icon, which resembles a white shopping bag with a colorful play button in the center. It is usually pre-installed on most Android devices.
Tap on the Play Store icon to launch the application.
If you can’t find the Play Store app icon on your home screen, you can try one of the following options:
Option 1: App Drawer
Swipe up or down on your home screen to access the app drawer.
Look for an icon labeled “Play Store” or “Google Play” among your installed apps.
Tap on it to open the Play Store.
Option 2: Search Bar
Swipe down from the top of your home screen to access the notification panel.
Locate and tap on the search bar at the top of the panel.
Type “Play Store” in the search bar and look for suggestions or search results related to it.
Tap on the suggested or displayed “Play Store” option to open it.
Once you have successfully opened the Play Store, you can explore its vast library of apps, games, movies, books, and more by using its search bar or browsing through different categories and recommendations.
How do I install the Play Store app?
Installing the Play Store app on your Android device is usually a straightforward process. However, please note that the Play Store app comes pre-installed on most Android devices. If, for some reason, you don’t have it on your device or have accidentally uninstalled it, here’s how you can install it:
Enable Unknown Sources:
– Go to your device’s “Settings.”
– Scroll down and select “Security” or “Privacy.”
– Look for the “Unknown Sources” option and enable it. This allows you to install apps from sources other than the Play Store.
Download the Play Store APK:
– Open any web browser on your device and search for “Google Play Store APK download.”
– Choose a reliable source to download the latest version of the Play Store APK file.
Install the APK:
– Once the download is complete, locate the APK file in your device’s Downloads folder or wherever you saved it.
– Tap on the APK file to start the installation process.
– You may be prompted with a security warning; click “OK” to proceed.
– Follow any additional on-screen instructions to complete the installation.
Open and Set Up:
– Once installed, locate the Play Store app icon in your app drawer or home screen.
– Tap on it to open.
– If prompted, sign in with your Google account credentials or create a new account if you don’t have one already.
That’s it! You should now have successfully installed the Google Play Store app on your Android device. You can now browse through its vast collection of apps, games, movies, books, and more.
Remember to exercise caution when downloading apps from external sources other than the official Google Play Store as they may pose security risks. It is generally recommended to install apps only from trusted sources like the Play Store to ensure safety and reliability.
How do I download the Play Store app?
The Play Store app comes pre-installed on most Android devices. However, if you find that the Play Store app is missing or has been accidentally uninstalled from your device, you can follow these steps to download and install it:
- Open a web browser on your Android device.
- In the search bar, type “Google Play Store APK” and hit Enter.
- Look for a reliable source to download the APK file (make sure it is a trustworthy website).
- Once you have found a trusted source, tap on the download link for the latest version of the Play Store APK.
- Before downloading, ensure that your device allows installation from unknown sources. To do this, go to Settings > Security > Unknown Sources (or similar option). Enable this setting to allow installations from sources other than the Play Store.
- After the APK file finishes downloading, locate it in your device’s Downloads folder or wherever you saved it.
- Tap on the downloaded APK file to initiate the installation process.
- You may receive a prompt asking for permission to install apps from unknown sources. Confirm your choice and proceed with the installation.
- Once installed, you should see the Play Store app icon on your home screen or in your app drawer.
- Open the Play Store app and sign in using your Google account credentials (or create a new account if you don’t have one).
- Follow any additional setup instructions if prompted by the Play Store app.
Congratulations! You have successfully downloaded and installed the Google Play Store app on your Android device. Now you can explore and download various apps, games, movies, books, and more from within the Play Store ecosystem.
How to reinstall Play Store?
If you are facing issues with the Google Play Store on your Android device and need to reinstall it, follow these steps:
- Check for Updates: Before proceeding with a reinstallation, make sure that your device is running the latest version of the operating system. Go to “Settings” on your Android device, then navigate to “System” or “About Phone,” and look for any available software updates. Install any pending updates to ensure your device is up to date.
- Clear Cache and Data: If you’re still experiencing issues with the Play Store, try clearing the cache and data of the app. Go to “Settings” on your device, then select “Apps” or “Applications.” Scroll down and find “Google Play Store” from the list of installed apps. Tap on it and select “Storage.” Then, click on “Clear Cache” followed by “Clear Data.” Note that clearing data will reset the app settings, so you may need to sign in again.
- Disable Play Store Updates: In some cases, a problematic update might be causing issues with the Play Store. To disable updates temporarily, go back to the main page of the Google Play Store in the app settings (as mentioned in step 2) and tap on the three-dot menu icon at the top right corner. Uncheck or toggle off the option that says “Enable auto-update.”
- Uninstall Updates: If disabling updates didn’t resolve the problem, you can try uninstalling updates for Google Play Store. Follow steps 2 and 3 above, but instead of disabling updates, select “Uninstall Updates.” This will revert Google Play Store back to its original version.
- Reinstall Google Play Store: If none of the previous steps resolved your issue, you can attempt reinstalling Google Play Store as a last resort. However, note that this process may vary slightly depending on your device’s manufacturer and Android version. Here’s a general guide:
a. Open a web browser on your Android device and search for “Google Play Store APK download.”
b. Look for a trusted source to download the latest version of the Google Play Store APK file.
c. Once downloaded, locate the APK file in your device’s “Downloads” folder or another folder where you typically save downloads.
d. Tap on the APK file to begin the installation process. If prompted, allow installations from unknown sources in your device settings.
e. Follow the on-screen instructions to complete the installation.
After reinstalling the Google Play Store, open it and sign in with your Google account credentials. You should now have a fresh version of the Play Store installed on your device.
Remember, reinstalling the Play Store is not recommended unless you are experiencing significant issues that cannot be resolved through other troubleshooting methods.
Tags: play store app install free download