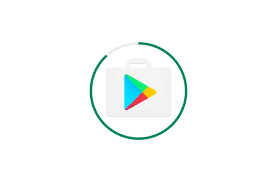Title: A Guide to Downloading and Installing Apps from the Play Store
Introduction:
The Google Play Store is a treasure trove of apps, games, and digital content for Android users. Whether you’re looking for productivity tools, entertainment apps, or games to pass the time, the Play Store has it all. In this article, we will guide you through the process of downloading and installing apps from the Play Store.
Step 1: Accessing the Play Store
To begin, locate and tap on the “Play Store” icon on your Android device’s home screen or app drawer. The Play Store app usually features a multicolored triangle icon.
Step 2: Navigating the Play Store
Once inside the Play Store, you’ll find yourself in a vast marketplace. The main screen showcases various categories such as “Apps,” “Games,” “Movies,” “Books,” and more. You can explore these sections to discover new content or use the search bar at the top to find specific apps.
Step 3: Searching for an App
If you know exactly what app you’re looking for, type its name into the search bar and tap on the magnifying glass icon or hit enter on your keyboard. The Play Store will display a list of relevant results based on your search query.
Step 4: Choosing an App
Review the search results and select the app that best matches your requirements. Tap on its icon to access its detailed page.
Step 5: App Details and Reviews
On the app’s page, you’ll find information such as a description of its features, screenshots showcasing its interface, user reviews, ratings, and additional details like file size and last updated date. Take some time to read through this information to ensure it meets your expectations.
Step 6: Downloading an App
If you decide to proceed with downloading an app, tap on the “Install” button located below its description. The Play Store may ask for certain permissions that the app requires to function correctly. Review these permissions and tap on “Accept” to continue.
Step 7: Installation Progress
Once you’ve tapped “Install,” the Play Store will begin downloading the app’s installation package (APK) onto your device. You can monitor the progress through a progress bar or notification.
Step 8: App Installation
After the download completes, the Play Store will automatically install the app on your device. This process usually takes a few seconds. Once installed, you’ll see an “Open” button, indicating that the app is ready for use.
Step 9: App Updates
To ensure you have the latest features and security patches, it’s essential to keep your apps up to date. The Play Store will notify you when updates are available, and you can choose to update individual apps or select “Update All” to update all apps at once.
Conclusion:
Downloading and installing apps from the Play Store is a straightforward process that allows Android users to explore a vast library of digital content. By following these steps, you can confidently navigate through the Play Store, discover exciting new apps, and enhance your Android experience with ease. So go ahead, dive into the world of possibilities waiting for you in the Play Store!
8 Frequently Asked Questions About Downloading and Installing Apps from the Play Store
- How do I download an app from the Play Store?
- How do I install an app from the Play Store?
- Is it safe to download apps from the Play Store?
- What is the best way to find apps on the Play Store?
- How can I update my apps from the Play Store?
- What are some tips for using the Play Store app?
- Can I uninstall apps from the Play Store?
- Are there any restrictions when downloading apps from the Play Store?
How do I download an app from the Play Store?
To download an app from the Play Store, follow these steps:
- Open the Play Store: Locate and tap on the “Play Store” icon on your Android device’s home screen or app drawer. It usually features a multicolored triangle icon.
- Search for an app: Once inside the Play Store, you can either browse through the different categories or use the search bar at the top to find a specific app. Type in the name of the app you want to download and tap on the magnifying glass icon or hit enter on your keyboard.
- Choose an app: Review the search results and select the app that best matches your requirements. Tap on its icon to access its detailed page.
- Check app details: On the app’s page, you’ll find information such as a description of its features, screenshots showcasing its interface, user reviews, ratings, and additional details like file size and last updated date. Take some time to read through this information to ensure it meets your expectations.
- Download and install: If you decide to proceed with downloading the app, tap on the “Install” button located below its description. The Play Store may ask for certain permissions that the app requires to function correctly. Review these permissions and tap on “Accept” to continue.
- Wait for installation: Once you’ve tapped “Install,” the Play Store will begin downloading the app’s installation package (APK) onto your device. You can monitor the progress through a progress bar or notification.
- Accessing installed apps: After installation completes, you’ll see an “Open” button, indicating that the app is ready for use. You can also find all your installed apps by going back to your device’s home screen or app drawer.
Remember, downloading apps from trusted sources like Google Play Store helps ensure their authenticity and safety for your device.
Note: The steps provided above are general guidelines that apply to most Android devices. The exact layout and options may vary slightly depending on your device’s manufacturer or software version.
How do I install an app from the Play Store?
To install an app from the Play Store, follow these steps:
- Open the Play Store: Locate and tap on the “Play Store” icon on your Android device’s home screen or app drawer. The Play Store app usually features a multicolored triangle icon.
- Search for the App: Use the search bar at the top of the Play Store to find the app you want to install. Type in the name of the app and tap on the magnifying glass icon or hit enter on your keyboard.
- Choose an App: Review the search results and select the app that best matches your requirements. Tap on its icon to access its detailed page.
- Review App Details: On the app’s page, you’ll find information such as a description of its features, screenshots showcasing its interface, user reviews, ratings, and additional details like file size and last updated date. Take some time to read through this information to ensure it meets your expectations.
- Install the App: If you decide to proceed with downloading and installing an app, tap on the “Install” button located below its description. The Play Store may ask for certain permissions that the app requires to function correctly. Review these permissions and tap on “Accept” to continue.
- Monitor Installation Progress: Once you’ve tapped “Install,” the Play Store will begin downloading the app’s installation package (APK) onto your device. You can monitor the progress through a progress bar or notification.
- App Installation: After the download completes, the Play Store will automatically install the app on your device. This process usually takes a few seconds.
- Open and Enjoy: Once installed, you’ll see an “Open” button indicating that the app is ready for use. Tap on it to launch and start using your newly installed app.
Remember that some apps may require additional setup or account creation before they can be fully utilized.
That’s it! You have successfully installed an app from the Play Store. Enjoy exploring and discovering new apps to enhance your Android experience.
Is it safe to download apps from the Play Store?
Yes, downloading apps from the Play Store is generally considered safe. Google, the company behind the Play Store, has implemented several security measures to protect users from malicious or harmful apps.
Here are some reasons why the Play Store is a safe source for app downloads:
Google’s Security Scans: Before an app is made available on the Play Store, it goes through a rigorous security scan by Google’s automated systems. This process helps identify and remove any potentially harmful or malicious code.
Developer Verification: Google requires developers to register and verify their identities before they can publish apps on the Play Store. This helps ensure that apps are created by legitimate developers who adhere to Google’s policies.
User Reviews and Ratings: The Play Store features user reviews and ratings for each app. These reviews provide valuable insights into an app’s quality and safety. You can read through reviews to gauge the experiences of other users before downloading an app.
Permissions Control: When you download an app from the Play Store, it will display a list of permissions required by the app to function properly. You have the option to review these permissions before installing an app, giving you control over what access you grant to each app.
While the Play Store takes measures to maintain a secure environment, it’s always advisable to exercise caution when downloading apps. Here are some additional tips:
Stick with Trusted Developers: Choose apps developed by well-known and reputable developers with positive reviews and a good track record.
Read App Reviews: Take the time to read user reviews and ratings for an app before downloading it. Pay attention to any reported issues or concerns raised by other users.
Update Apps Regularly: Keeping your installed apps up to date ensures that you have access to bug fixes, performance improvements, and security patches released by developers.
By following these precautions and relying on trusted sources like the Play Store, you can enjoy a safe and secure app downloading experience on your Android device.
What is the best way to find apps on the Play Store?
Finding apps on the Play Store can be an exciting and convenient experience. Here are some of the best ways to discover new and interesting apps:
- Categories and Editor’s Choice: Explore the different categories available in the Play Store, such as “Apps,” “Games,” “Entertainment,” “Productivity,” and more. Each category contains a curated selection of apps that can help you find what you’re looking for.
- Top Charts: Check out the “Top Charts” section to see the most popular and trending apps in various categories. This section is updated regularly, allowing you to stay informed about the latest app trends.
- Recommendations: The Play Store provides personalized recommendations based on your previous app downloads, searches, and interests. These recommendations can be found under the “For You” tab, offering a tailored selection of apps that might appeal to you.
- Search Bar: If you have a specific app in mind or want to explore a particular category, use the search bar at the top of the Play Store screen. Simply type in keywords related to the app or category you’re interested in, and relevant results will be displayed.
- User Reviews and Ratings: Before downloading an app, take some time to read user reviews and ratings on its Play Store page. This feedback can provide valuable insights into an app’s quality, performance, and user experience.
- App Collections: The Play Store often features curated collections of apps created by experts or themed around specific topics or events. These collections can help you discover hidden gems or find apps related to your interests.
- Social Recommendations: Consider seeking recommendations from friends, family members, or online communities who have similar interests or needs. They may suggest apps that they find useful or enjoyable.
Remember that finding the right app is subjective, as it depends on individual preferences and needs. Exploring different methods mentioned above will allow you to discover a wide range of apps and find the ones that best suit your requirements.
How can I update my apps from the Play Store?
Updating apps from the Play Store is a simple process. Follow these steps to keep your apps up to date:
Step 1: Open the Play Store
Locate and tap on the “Play Store” icon on your Android device’s home screen or app drawer. The Play Store app usually features a multicolored triangle icon.
Step 2: Accessing My Apps & Games
Once inside the Play Store, tap on the three horizontal lines (hamburger) icon in the top-left corner of the screen. This will open a menu. From the menu, select “My apps & games.”
Step 3: App Updates
In the “My apps & games” section, you’ll see two tabs at the top: “Updates” and “Installed.” By default, you will be on the “Updates” tab, which displays a list of all the apps that have updates available.
Step 4: Update Individual Apps
Review the list of apps with available updates. You can either update them one by one or select multiple apps by checking their respective boxes. To update an individual app, tap on its “Update” button. The Play Store will download and install the latest version of that app.
Step 5: Update All Apps
If you prefer to update all your apps simultaneously, tap on the “Update all” button located at the top-right corner of the screen. The Play Store will initiate downloads and installations for all pending updates.
Step 6: Automatic Updates (Optional)
To save time and ensure your apps are always up to date without manual intervention, you can enable automatic updates. To do this, go back to the main Play Store screen by tapping on the back arrow in the top-left corner. Then tap on the three horizontal lines (hamburger) icon again to open the menu. From there, select “Settings.” In Settings, go to “Auto-update apps,” and choose either “Over any network” or “Over Wi-Fi only,” depending on your preference.
Conclusion:
Regularly updating your apps from the Play Store is crucial for accessing new features, bug fixes, and security improvements. By following these steps, you can easily keep your apps up to date and ensure a smooth and secure experience on your Android device.
What are some tips for using the Play Store app?
- Keep your Play Store app updated: Regularly updating the Play Store app ensures that you have access to the latest features, bug fixes, and security enhancements. To update the app, open the Play Store, go to the “Settings” menu, and tap on “Play Store version” to check for updates.
- Protect your device with reliable antivirus software: While Google takes measures to prevent malicious apps from entering the Play Store, it’s always a good idea to have an antivirus application installed on your device for an extra layer of protection.
- Read app reviews and ratings: Before downloading an app, take some time to read user reviews and ratings. This will give you insights into other users’ experiences with the app and help you make an informed decision about whether it meets your expectations.
- Be cautious of fake or counterfeit apps: The popularity of certain apps may lead to counterfeit versions being available in the Play Store. Pay attention to details like developer names, ratings, and reviews to ensure you’re downloading the authentic version of an app.
- Check permissions before installing: When installing an app, carefully review the permissions it requests. Be cautious if an app asks for unnecessary permissions that seem unrelated to its functionality.
- Enable automatic updates or manually update apps: To ensure you have the latest versions of your installed apps with bug fixes and new features, either enable automatic updates in your Play Store settings or manually update them periodically.
- Manage your app subscriptions: If you have subscribed to any apps or services through the Play Store, keep track of your subscriptions by going into the “Subscriptions” section in your Play Store settings. Here you can manage renewals and cancel subscriptions as needed.
- Explore curated lists and recommendations: The Play Store offers curated lists based on different themes and categories, as well as personalized recommendations based on your usage patterns. Take advantage of these features to discover new apps that align with your interests.
- Utilize parental controls: If you want to restrict access to certain types of content or prevent accidental purchases, consider enabling parental controls in the Play Store settings. This feature allows you to set age restrictions and control app purchases.
- Leave feedback and ratings: If you have a positive experience with an app, consider leaving a rating and review in the Play Store. This helps other users make informed decisions and provides valuable feedback to developers.
By following these tips, you can make the most out of your Play Store experience, discover quality apps, and ensure a safe and enjoyable journey through the world of digital content.
Can I uninstall apps from the Play Store?
Correction: You cannot uninstall apps directly from the Play Store. The Play Store is primarily responsible for downloading and updating apps on your device. However, you can uninstall apps from your Android device using the following steps:
- Open the “Settings” app on your Android device.
- Scroll down and tap on “Apps” or “Applications” (the exact name may vary depending on your device).
- You will see a list of all installed apps on your device.
- Find the app you want to uninstall and tap on it.
- On the app’s info page, you will see an option to “Uninstall.” Tap on it.
- A confirmation message will appear, asking if you want to uninstall the app. Tap “OK” or “Uninstall” to proceed.
- The app will be uninstalled from your device, and its icon will no longer be visible in your app drawer.
Please note that some pre-installed system apps may not have an uninstall option, as they are essential for the proper functioning of your device’s operating system.
It’s important to exercise caution when uninstalling apps, as removing certain system or essential apps may affect the stability and functionality of your device.
Are there any restrictions when downloading apps from the Play Store?
Yes, there are certain restrictions and guidelines that apply when downloading apps from the Play Store. These restrictions are in place to maintain the security and integrity of the platform, protect users’ privacy, and ensure compliance with legal and ethical standards. Here are some key restrictions to be aware of:
- Device Compatibility: Not all apps available on the Play Store are compatible with every Android device. Some apps may require specific hardware or software features that your device may not have. The Play Store will usually indicate if an app is compatible with your device before allowing you to download it.
- Age Restrictions: Certain apps may have age restrictions due to their content or functionality. For example, apps with mature or explicit content may be restricted to users who are 18 years or older. The Play Store enforces these age restrictions to ensure appropriate access to content based on the user’s age.
- Regional Restrictions: Some apps may be limited to specific regions or countries due to licensing agreements, legal requirements, or other factors. This means that certain apps may not be available for download in your country or region.
- In-App Purchases: Many free apps on the Play Store offer additional features or content through in-app purchases (IAPs). While IAPs can enhance the app experience, it’s important to be mindful of your spending and consider parental controls if necessary, especially for younger users.
- Permissions and Privacy: When downloading an app from the Play Store, you’ll be prompted to grant certain permissions that the app requires in order to function properly on your device. It’s important to review these permissions before proceeding with installation and understand what data the app will have access to.
- Malicious Apps: Google has implemented strict security measures to minimize the presence of malicious apps on the Play Store. However, it’s always wise to exercise caution when downloading unfamiliar apps and stick to trusted developers with a good reputation.
Remember to read app descriptions, reviews, and ratings to gather more information about the app’s functionality, user experiences, and any potential restrictions or limitations. By being aware of these restrictions, you can make informed decisions when downloading apps from the Play Store and ensure a safe and enjoyable experience on your Android device.
Tags: access, android users, app details, apps, downloading, entertainment apps, file size, games, installation progress, installing, last updated date, library of digital content, permissions, play store app download and install, process, productivity tools, ratings, reviews, search bar, updates