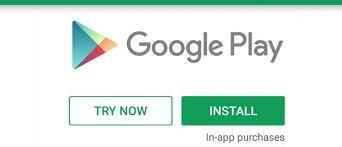Title: The Ultimate Guide to Installing Apps from the Google Play Store
Introduction:
The Google Play Store is a treasure trove of apps, offering a vast array of options to enhance the functionality and entertainment value of your Android device. Whether you’re looking for productivity tools, games, social media apps, or anything in between, the Play Store has got you covered. In this article, we will provide you with a step-by-step guide on how to install apps from the Google Play Store.
Step 1: Accessing the Google Play Store
To begin, open the Google Play Store app on your Android device. You can find it in your app drawer or by tapping the colorful “Play Store” icon on your home screen.
Step 2: Navigating the Play Store
Once you’re inside the Play Store, you’ll be greeted with a visually appealing interface. The main page showcases various app categories, trending apps, and personalized recommendations based on your previous downloads and interests.
Step 3: Searching for Apps
If you have a specific app in mind, tap on the search bar at the top and enter relevant keywords. The search results will display relevant apps along with their ratings and reviews.
Step 4: Choosing an App
Browse through the search results or explore different categories to find the desired app. Pay attention to its description, screenshots, user reviews, and ratings to make an informed decision about whether it suits your needs.
Step 5: Installing an App
Once you’ve found an app you want to install, tap on its icon or name to access its dedicated page. Here you’ll find additional details about the app’s features and functionality.
Step 6: Reviewing Permissions (Optional)
Before installing any app, it’s important to review the permissions it requires. These permissions grant access to various aspects of your device such as camera, contacts, or location. If you’re comfortable with these permissions, proceed to the next step.
Step 7: Installing the App
To install the app, locate the “Install” button on its dedicated page. Tap on it, and a progress bar will appear indicating the download and installation process. Once completed, the button will change to “Open.”
Step 8: Launching the App
After installation, you can either tap “Open” directly from the Play Store or find the app’s icon on your home screen or app drawer. Tap on it to launch the app for the first time.
Conclusion:
Installing apps from the Google Play Store is a straightforward process that allows you to personalize your Android device according to your preferences and needs. By following these simple steps, you can explore and enjoy a vast selection of apps available on this platform. Remember to exercise caution while installing apps by reviewing permissions and reading user reviews to ensure a safe and satisfactory experience. So go ahead, discover new apps, enhance your productivity, and make your Android device truly yours with the Google Play Store!
Common Questions about Installing the Google Play Store App
- How do I get my play store back?
- Why can’t i install Google Play apps?
- How do you update the Play Store?
- How do I download the Google Play Store app?
How do I get my play store back?
If the Google Play Store app is missing from your Android device, you can try the following steps to get it back:
- Check App Drawer: Start by checking your app drawer, which is usually accessible by swiping up or down on your home screen. Look for the Google Play Store icon among your installed apps. If you find it, simply tap on it to open the Play Store.
- Restart Your Device: Sometimes a simple restart can resolve minor glitches and bring back missing apps. Restart your Android device and check if the Google Play Store reappears after rebooting.
- Enable Disabled Apps: It’s possible that the Play Store app was inadvertently disabled or hidden. To enable it again, go to “Settings” on your device, then navigate to “Apps” or “Applications.” Look for “Disabled” or “Hidden” apps and find Google Play Store in the list. Tap on it and select “Enable” to restore its functionality.
- Clear App Data and Cache: Another troubleshooting step is to clear the cache and data of the Google Play Store app. Go to “Settings,” then “Apps” or “Applications,” and locate Google Play Store. Tap on it, then select “Storage.” From there, you’ll have options to clear cache and clear data. Note that clearing data may require you to sign in again with your Google account.
- Update Google Play Services: The Play Store relies on Google Play Services for proper functioning. Ensure that you have the latest version of Google Play Services installed on your device by going to the Google Play Store app page and checking if an update is available.
- Factory Reset (Last Resort): If none of the above steps work, you may consider performing a factory reset as a last resort option. Keep in mind that this will erase all data on your device, so make sure to back up important information beforehand. To perform a factory reset, go to “Settings,” then “System” or “About Phone,” and look for the “Reset” or “Backup & Reset” option. Follow the on-screen instructions to complete the reset process.
If you’re still unable to retrieve the Google Play Store app after trying these steps, it may be best to contact your device manufacturer’s support or visit a service center for further assistance.
Why can’t i install Google Play apps?
If you are experiencing difficulties installing Google Play apps, there could be several reasons behind this issue. Here are a few common factors that might be causing the problem:
- Incompatible Device: Some apps on the Google Play Store have specific hardware or software requirements. If your device does not meet these requirements, you may not be able to install certain apps.
- Outdated Operating System: Ensure that your device’s operating system is up to date. Older versions of operating systems may not support the latest apps available on the Play Store.
- Insufficient Storage Space: If your device’s storage space is full or nearly full, you may encounter issues when trying to install new apps. Make sure you have enough available storage for app installations.
- Internet Connectivity: A stable internet connection is necessary for downloading and installing apps from the Play Store. Check your Wi-Fi or mobile data connection to ensure it is working properly.
- Google Account Issues: Make sure you are signed in with a valid Google account on your device. Without a Google account, you won’t be able to access and install apps from the Play Store.
- Disabled App Permissions: Some apps require certain permissions to function correctly, such as accessing your device’s camera or location services. If these permissions are disabled, it may prevent app installations.
- Third-party App Stores or Security Software: If you have third-party app stores or security software installed on your device, they might interfere with the installation process from the Google Play Store. Consider disabling them temporarily and try installing again.
If none of these solutions resolve your issue, it’s recommended to reach out to the official support channels provided by either your device manufacturer or Google for further assistance in troubleshooting the problem specific to your device and situation.
How do you update the Play Store?
Updating the Google Play Store ensures that you have the latest features, bug fixes, and security enhancements. Here’s how you can update the Play Store app on your Android device:
- Open the Google Play Store app: Locate the Play Store icon on your home screen or in the app drawer and tap on it to open the application.
- Access the menu: Once inside the Play Store, look for three horizontal lines or a “hamburger” icon in the top-left corner of the screen. Tap on it to access the menu.
- Go to Settings: Scroll down through the menu options and find “Settings.” Tap on it to proceed.
- Check for updates: In the Settings menu, scroll down until you find an option called “Play Store version” or “About Play Store.” Tap on it.
- Update process: If an update is available, you will see a message indicating that a new version of Google Play Store is ready for installation. Tap on “Update” or a similar button to initiate the update process.
- Accept permissions (if prompted): During the update process, you might be asked to grant certain permissions for the updated version of Google Play Store. Read through them carefully and tap “Accept” or “Install” if you agree with them.
- Wait for installation: The update will start downloading and installing automatically. The progress will be displayed on-screen, and once completed, your Google Play Store app will be up-to-date.
- Relaunching: After updating, you can either tap “Open” directly from within the Play Store or locate its icon on your home screen or app drawer to relaunch it.
Note: In some cases, your device may automatically update apps in the background without requiring any manual intervention. However, updating Google Play Store itself usually requires manual action as described above.
By keeping your Google Play Store updated, you ensure that you have access to the latest features and improvements, as well as a more secure and reliable app experience.
How do I download the Google Play Store app?
The Google Play Store app is typically pre-installed on Android devices, so you may not need to download it separately. However, if you have accidentally uninstalled it or if you are using a device that does not have the Play Store app, here’s how you can download and install it:
- Enable Unknown Sources: Before downloading the Play Store app from external sources, you need to enable the “Unknown Sources” option on your Android device. Go to Settings > Security (or Privacy) and toggle on the “Unknown Sources” option. This allows you to install apps from sources other than the official Google Play Store.
- Find a Trusted Source: Open a web browser on your device and search for “Google Play Store APK.” Look for trusted sources such as apkmirror.com or apkpure.com that provide verified APK files.
- Download the APK File: Once you find a reliable source, navigate to their website and search for the Google Play Store app. Download the latest version of the APK file onto your device.
- Install the APK File: Once the download is complete, locate the downloaded APK file in your device’s file manager or notification panel. Tap on it to begin the installation process.
- Grant Permissions: During installation, your device may prompt you to grant certain permissions for the Play Store app. Review these permissions and tap “Install” to proceed.
- Complete Installation: The installation process may take a few moments. Once completed, you will see an “App Installed” message.
- Open and Sign In: Locate the Google Play Store app icon on your home screen or in your app drawer and tap on it to open it for the first time. You will be prompted to sign in using your Google account credentials.
- Update Google Play Services (if needed): After signing in, if there are any pending updates for Google Play Services, it is recommended to update them to ensure smooth functioning of the Play Store app.
That’s it! You should now have the Google Play Store app installed on your device, allowing you to access and download a wide range of apps, games, and other digital content.
Tags: google play store app install