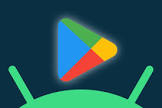The Play Store App: Your Gateway to a World of Digital Possibilities
In today’s digital age, smartphones have become an integral part of our lives. They serve as our communication tools, personal assistants, and entertainment hubs. And at the heart of every smartphone lies the Play Store app – a gateway to a vast array of applications that can enhance and enrich our mobile experience.
The Play Store app, developed by Google, is a one-stop-shop for all your app needs. With millions of apps available for download, it caters to users of Android devices around the globe. From productivity tools to social media platforms, gaming apps to educational resources, the Play Store has it all.
One of the key advantages of the Play Store app is its user-friendly interface. Navigating through its various categories and sections is a breeze, making it easy for users to discover new apps that align with their interests and needs. Whether you’re searching for a fitness tracker, language learning app, or even just a fun game to pass the time, the Play Store has you covered.
The Play Store app also ensures that users have access to safe and secure applications. Google’s rigorous screening process helps filter out malicious software and ensures that only trusted apps make their way onto the platform. This commitment to security provides peace of mind for users who can download apps without worrying about compromising their device’s integrity.
Furthermore, the Play Store app offers a seamless experience when it comes to managing your downloaded applications. It provides timely updates for installed apps, ensuring that you always have access to the latest features and bug fixes. Additionally, it allows users to easily uninstall or disable apps they no longer need or use.
For developers, the Play Store app serves as an invaluable platform for reaching millions of potential users worldwide. It offers various monetization options such as in-app purchases and advertising integration, enabling developers to generate revenue from their creations.
In recent years, Google has also introduced features like Play Pass, a subscription service that provides access to a curated collection of premium apps and games without ads or in-app purchases. This further enhances the value proposition of the Play Store app, offering users a more comprehensive and immersive experience.
In conclusion, the Play Store app is an essential tool for anyone with an Android device. It opens up a world of possibilities, allowing users to customize their smartphones according to their preferences and needs. From productivity to entertainment, education to creativity, the Play Store app empowers users to explore and discover new horizons within the digital realm.
So, whether you’re a tech-savvy individual or just starting your smartphone journey, don’t forget to make the most of the Play Store app. Embrace its vast offerings, enhance your mobile experience, and unlock a world of digital possibilities at your fingertips.
Frequently Asked Questions: Play Store App and Downloading Apps
- Where is Where Is Play store?
- How do I download apps now?
- Where is my Play Store app?
- Can you open the Play Store app?
- How do I download Play Store app?
- Is Google Play Store app free download?
- How do I install the Play Store and install apps?
Where is Where Is Play store?
The Play Store app is typically pre-installed on Android devices, so you can find it directly on your device. To access the Play Store, follow these steps:
- Unlock your Android device and go to the home screen.
- Look for an icon that resembles a shopping bag with a colorful triangle on it. This is the Play Store app icon.
- Tap on the Play Store app icon to open it.
If you cannot find the Play Store app on your device, it’s possible that your device may not have Google services installed or that it has been disabled or hidden by the manufacturer or carrier. In such cases, you may need to contact your device manufacturer or service provider for further assistance.
Please note that the availability and appearance of the Play Store app may vary slightly depending on the version of Android and any customizations made by the device manufacturer.
How do I download apps now?
Downloading apps from the Play Store is a straightforward process. Here’s a step-by-step guide to help you:
- Open the Play Store app: Locate the Play Store icon on your Android device’s home screen or app drawer. Tap on it to launch the app.
- Sign in (if necessary): If you haven’t signed in to your Google account on your device, you’ll be prompted to do so. Enter your credentials and sign in.
- Explore or search for an app: Once you’re signed in, you can start browsing through various categories like Top Charts, Games, or Apps & Themes. Alternatively, use the search bar at the top of the screen to find a specific app by name or keyword.
- Select an app: When you find an app that interests you, tap on its icon to open its dedicated page.
- Read app details and reviews: On the app’s page, you’ll find information about its features, screenshots, user reviews, and ratings. Take a moment to review these details to ensure it meets your requirements.
- Tap “Install”: If you decide to download the app, tap the “Install” button on its page. You may be prompted with additional permissions that the app requires; review them carefully and tap “Accept” if you agree.
- Wait for download and installation: The Play Store will begin downloading and installing the app automatically. The progress will be displayed in your device’s notification bar.
- Accessing installed apps: Once the installation is complete, you can find the newly downloaded app on your home screen or in your device’s app drawer.
Remember that some apps may require payment or offer in-app purchases. If this is the case, you’ll be prompted to provide payment information before proceeding with the download.
It’s important to note that these instructions are specifically for Android devices using Google Play Store as their application marketplace. If you’re using a different operating system or alternative app store, the process may vary slightly.
Enjoy exploring the wide variety of apps available on the Play Store and make the most of your Android device’s capabilities!
Where is my Play Store app?
If you are using an Android device, the Play Store app should be pre-installed on your device. It is usually represented by a white shopping bag icon with a colorful play button in the center. To locate it, follow these steps:
- Unlock your Android device and go to the home screen.
- Look for the app drawer icon, which is typically represented by a grid of small squares or dots. It is usually located at the bottom of the screen or in the middle depending on your device’s user interface.
- Tap on the app drawer icon to open it.
- Once you are in the app drawer, you will find a list of all installed apps on your device.
- Scroll through the list or swipe left or right to navigate through different pages of apps until you find the Play Store app icon.
- Once you locate it, tap on the Play Store app icon to open it.
If you are unable to find the Play Store app in your app drawer, it’s possible that it may have been disabled or hidden by mistake. In such cases, you can try searching for “Play Store” in your device’s settings or use a search function within your app drawer to locate and enable it again.
Please note that these instructions may vary slightly depending on your specific Android device model and software version, but generally, this is how you can find and access the Play Store app on most Android devices.
Can you open the Play Store app?
Yes, you can open the Play Store app on an Android device.
How do I download Play Store app?
Downloading the Play Store app is a straightforward process. However, please note that the Play Store app comes pre-installed on most Android devices. If you’re unable to find it on your device, it might be due to specific device or software limitations.
Here are the general steps to download the Play Store app:
- Open the web browser on your Android device.
- Go to the official Google Play Store website by typing “play.google.com” in the address bar.
- Once you’re on the Play Store website, you can browse and search for apps directly from there. However, if you want to download the Play Store app itself, skip to step 4.
- Tap on the “Menu” icon (usually represented by three horizontal lines) located at the top left corner of the screen.
- From the menu options that appear, select “Apps & Games” or “Play Store Home.”
- On this page, you should see a search bar at the top where you can search for apps. Type in “Google Play Store” and tap on the search icon or press Enter.
- The official Google Play Store app should appear in the search results. Tap on it to open its details page.
- On the details page, tap on the “Install” button.
- A pop-up window will appear asking for various permissions required by the app. Review them and tap “Accept” if you agree with them.
- The download and installation process will begin automatically.
Once installed, you can access and use the Play Store app from your device’s home screen or app drawer.
It’s important to note that these steps may vary slightly depending on your device’s manufacturer or Android version. If you encounter any difficulties or have a specific issue with downloading or accessing the Play Store app, it may be helpful to consult your device’s user manual or contact customer support for further assistance.
Remember, downloading apps from the official Play Store app ensures a more secure and reliable experience.
Is Google Play Store app free download?
Yes, the Google Play Store app is available for free download. It comes pre-installed on most Android devices, so you can access it right away without any additional cost. If, for some reason, the Play Store app is not already installed on your device, you can easily download it for free from the official Google Play website or other trusted sources. Once installed, you’ll have access to a wide range of apps, games, movies, music, books, and more. While many apps on the Play Store are free to download and use, some may require a purchase or offer in-app purchases for additional features or content.
How do I install the Play Store and install apps?
Installing the Play Store and downloading apps is a straightforward process. However, please note that the Play Store app comes pre-installed on most Android devices. If you’re using an Android device that doesn’t have the Play Store app, it may be due to device restrictions or using a custom ROM without Google services. Here’s a general guide on how to install the Play Store and download apps:
- Enable Unknown Sources: Before installing the Play Store, you need to enable installation from unknown sources on your device. Go to Settings > Security (or Privacy) and enable the “Unknown Sources” option.
- Download the Play Store APK: On your device’s web browser, search for “Play Store APK” or go to trusted websites like APKMirror or APKPure to download the latest version of the Google Play Store APK file.
- Install the Play Store APK: Once downloaded, locate the APK file in your device’s Downloads folder or wherever you saved it. Tap on the file to begin the installation process. Follow any prompts that appear on your screen and grant any necessary permissions.
- Sign in with your Google Account: After installation, open the newly installed Play Store app and sign in with your Google Account credentials (or create a new account if you don’t have one).
- Download Apps: Once signed in, you can start exploring and downloading apps from within the Play Store app. Use the search bar to find specific apps or browse through different categories like Top Charts, Recommended for You, or specific genres.
- Install Apps: When you find an app you want to install, tap on it to open its page in the Play Store. Read through the app description, reviews, and ratings to make an informed decision about whether it meets your needs. If satisfied, tap on “Install” or “Get” to begin downloading and installing the app onto your device.
- Accept Permissions: During installation, the app may request certain permissions to access specific features or data on your device. Review the permissions and tap “Accept” if you’re comfortable granting them.
- Enjoy Your Apps: Once the installation is complete, you can find and launch your newly installed apps from your device’s app drawer or home screen.
Remember to regularly update your apps through the Play Store to ensure you have the latest features and security patches.
Note: The process may vary slightly depending on your device’s manufacturer or Android version.
Tags: advertising integration, android devices, communication tools, developers, digital possibilities, discover new apps, download, entertainment hubs, fitness tracker, fun game, gateway, in-app purchases, language learning app, monetization options, personal assistants, play pass subscription service, play store app, safe and secure applications, screening process, security commitment, smartphones, uninstall or disable apps, updates for installed apps, user-friendly interface